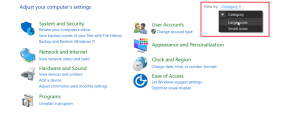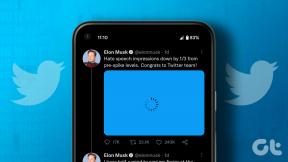15 impresionantes comandos de ejecución de Windows que quizás no conozcas
Miscelánea / / February 10, 2022
El usuario habitual de Windows cree que tanto símbolo del sistemay el cuadro de diálogo Ejecutar está destinado a geeks y nerds. Bueno, sin duda, usarlos da la sensación de que caes en el grupo de coeficiente intelectual más alto, pero en realidad no se trata solo de códigos y la friki con la que el usuario promedio tiende a asociarlos. Hay muchas maneras en que un usuario normal podría usarlos, especialmente el cuadro Ejecutar, para acelerar las cosas y eso es exactamente de lo que se trata esta publicación.
Le mostraremos 15 increíbles comandos de Ejecutar que lo ayudarán a omitir una serie de clics, lo que hará que las cosas sean más rápidas en su uso diario de Windows. Tenga en cuenta que Run no ha desaparecido en ventanas 8 cualquiera. Puede que no se muestre como en sus predecesores, pero una simple pulsación de tecla Win+R lo abriría. Por lo tanto, saber cómo usarlo solo lo ayudará.
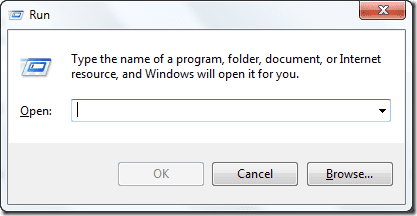
Creo que es seguro asumir que casi todos ustedes han usado el cuadro Ejecutar al menos una vez para abrir herramientas rápidamente que están integradas profundamente en el sistema. Comandos como Calc, Regedit, winword, bloc de notas, etc. son bastante famosos entre las masas, y definitivamente son útiles a veces. Vamos a ir un poco más allá de estos comandos muy generales hoy y compartir los que probablemente no conozcas.
Nota: Nuevamente, para ejecutar estos comandos, presione Ganar+R para abrir el cuadro Ejecutar, escriba el comando que desea ejecutar y presione la tecla Intro.
Comencemos damas y caballeros.
1. %archivos de programa%
Tenemos que abrir archivos de programa la mayor parte del tiempo para ejecutar y administrar las aplicaciones instaladas. Este comando abrirá su carpeta Archivos de programa directamente sin importar en qué unidad esté instalado Windows en su computadora. es mejor que abrir Explorador de Windows y luego navegando a la carpeta manualmente.
2. %perfil del usuario%
Al igual que el comando anterior, esto abrirá el directorio de perfil de usuario para el usuario en particular. Puede acceder fácilmente a sus fotos, música, videos y otras carpetas personales desde aquí.
3. control
Si desea abrir su sistema Panel de control, este comando lo abrirá directamente para usted. Te sorprenderá la poca gente que conoce este. Muchos de mis llamados amigos geek no tenían idea de esto.
Veremos cómo abrir ciertas configuraciones del Panel de control directamente a medida que avanzamos.
4. limpiomgr
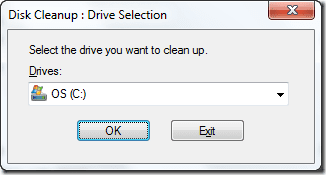
Probablemente, la forma más fácil de limpiar los archivos basura acumulado en su computadora. Ejecute el comando para abrir el Administrador de limpieza de disco de Windows, seleccione la unidad que desea limpiar y haga clic en Aceptar. La computadora luego escaneará la unidad en particular en busca de archivos basura y le dará la opción de limpiarlos.
5. compmgmt.msc
El comando abrirá Administración de equipos, directamente que abre de forma convencional haciendo clic con el botón derecho en Mi PC (o Equipo) y seleccionando Administrar. Uno puede administrar carpetas compartidas, administrar servicios de disco y encargarse de otras cosas de administración usando esa ventana.
6. cortafuegos.cpl
Querer deshabilitar o habilitar el firewall rápidamente? Escriba firewall.cpl en el cuadro Ejecutar y presione Intro. Te lleva directamente al Firewall de Windows.
7. fsmgmt.msc
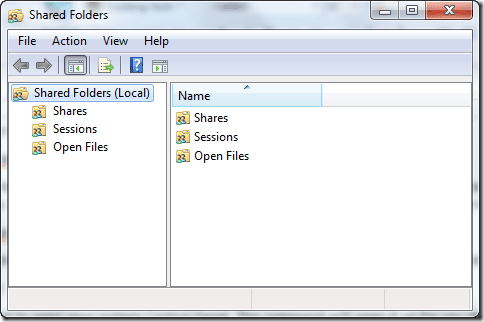
Mantenga un registro de todos los carpeta compartida y dispositivos utilizando este comando. Puede controlar el uso compartido en su computadora fácilmente desde aquí.
8. Navegador web abierto (iexplore, chrome, firefox, opera)
Estos comandos abrirán Internet Explorer, Chrome, Firefox y Opera en su sistema respectivamente si están instalados en su computadora. Eso no es todo. Puede agregar la URL del sitio web al final del nombre del navegador para abrir el sitio web directamente. Por ej. si desea abrir Guiding Tech en Chrome, abra Ejecutar comando y escriba Cromo www.guidingtech.com y presiona enter. Para la nota, este comando es mi favorito personal (no hay puntos por adivinar por qué).
9. msinfo32
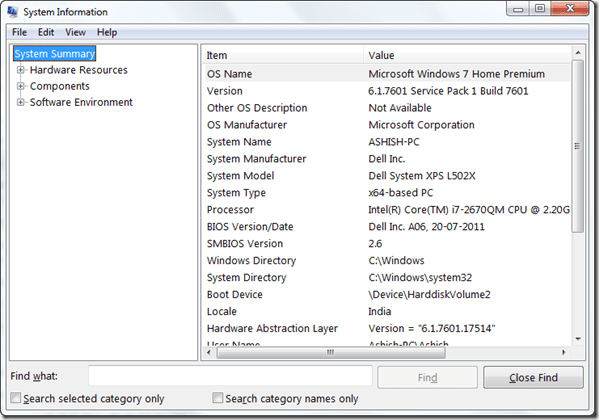
Probablemente, la forma más fácil de ver la información completa del sistema de su computadora. Aquí puede encontrar toda la información de hardware y software que necesitará saber sobre su computadora.
10. Netplwiz
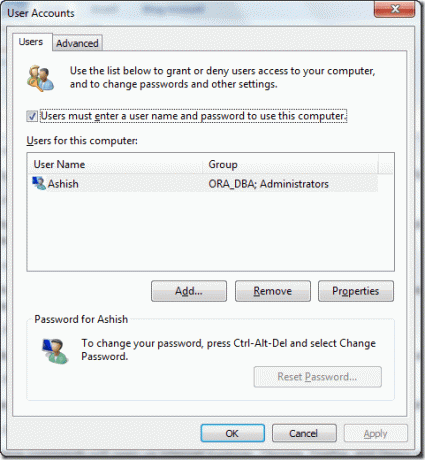
Este comando es útil para una computadora multiusuario. Los administradores pueden abrir directamente la configuración avanzada de la cuenta de usuario y configurar cualquier cuenta que deseen. Otros usuarios, sin embargo, pueden editar y cambiar sus preferencias de cuenta personal.
11. osk

Abreviatura de On Screen Keyboard, este lo abre en la pantalla de su computadora. Puede usarlos en los teclados de pantalla para luchar contra los registradores de teclas mientras navega por una computadora pública compartida.
12. Cerrar sesión/apagar
Como su nombre lo indica, estos comandos cierran la sesión rápidamente de un usuario o apagan la computadora, respectivamente. También puede usar "shutdown -a" para abortar el apagado del sistema, pero debe ser muy rápido al usar el comando.
13. utilitario
Hemos visto cómo osk puede abrir la utilidad de Windows del teclado en pantalla, pero si desea usar una lupa o un narrador, este comando abrirá el administrador de utilidades completo para usted.
14. wuapp
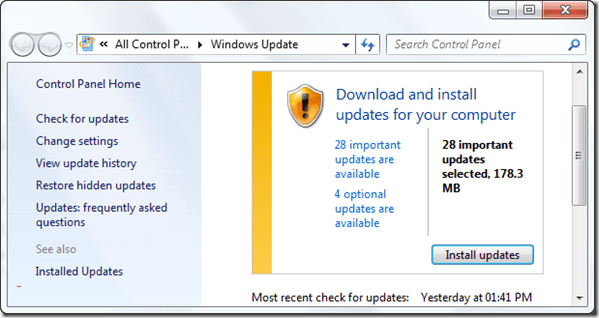
Este comando abrirá el Administrador de actualizaciones de Windows por usted. Luego puede instalar y configurar sus actualizaciones de Windows desde aquí.
15. escribir
Por último pero no menos importante. Así como el comando del bloc de notas se usa para abrir el Bloc de notas de Windows, write inicia el comando predeterminado. WordPad de Windows. Oh, nunca supiste que esto existía, ¿verdad? Pruébalo.
Conclusión
Esos fueron algunos de mis comandos Run favoritos entre cientos de ellos. Ahora, contamos con ustedes, nuestros lectores inteligentes, para ampliar la lista. Vamos, participe con algunos de los geniales comandos Ejecutar que ha estado usando todo este tiempo. Deja un comentario!
Última actualización el 02 febrero, 2022
El artículo anterior puede contener enlaces de afiliados que ayudan a respaldar a Guiding Tech. Sin embargo, no afecta nuestra integridad editorial. El contenido sigue siendo imparcial y auténtico.
SABÍAS
Notion, la aplicación de productividad, se fundó en 2013.