Cómo transferir tus contactos de Google a iPhone a través de iCloud
Miscelánea / / February 10, 2022
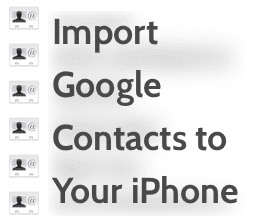
En caso de que no lo supieras ya,
Google inhabilitó el soporte de Exchange ActiveSync
para contactos no hace mucho tiempo. Eso dejó a muchos propietarios de dispositivos iOS con una cuenta de Google buscando una forma de sincronizar sus contactos con sus dispositivos de forma inalámbrica. Sin embargo, es posible transferir todos sus contactos de Google exportándolos desde su cuenta de Google y tenerlos en iCloud en su dispositivo iOS, que es lo que le mostraremos hoy.
Nota: Te lo hemos mostrado en entradas pasadas cómo importar contactos de Google de varias cuentas a tu cuenta de iCloud e incluso discutió aplicaciones alternativas para administrar sus contactos de iPhone.
¿Listo? Empecemos.
Exportación de sus contactos de Google
Paso 1: Dirígete a tu cuenta de Google (Gmail en este caso) y abre tu Contactos. Una vez que lo haga, asegúrese de que todos sus contactos de Google estén organizados de la manera que desee.

Consejo genial: Si desea transferir solo algunos, seleccione los contactos de su cuenta de Google para importarlos
iCloud, organícelos en un solo grupo separado usando el Grupos opción que ofrecen los contactos de Google.Paso 2: Una vez en tus contactos de Google, haz clic en el Más y luego seleccione el botón Exportar opción. Aparecerá un cuadro de diálogo para que ajuste la forma en que se exportarán sus contactos de Google.
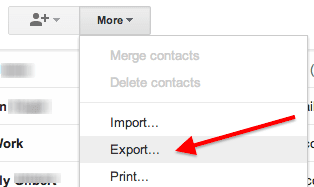
Paso 3: En ese cuadro de diálogo, bajo ¿Qué contactos quieres exportar? seleccione si desea exportarlos todos o cualquier grupo que haya creado para este propósito. Luego, al elegir el formato en el que desea exportar, seleccione el vCard formato. Una vez que esté listo, haga clic en el botón Exportar botón para exportar tus contactos de Google en un solo archivo con el formato VCF.
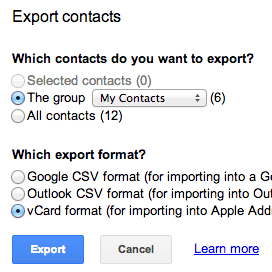
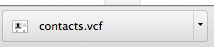
Nota: Tenga en cuenta que si bien se exportará la información más importante de sus contactos (como números de teléfono, correo electrónico direcciones e incluso cumpleaños), otra información (como fotos de contacto y configuraciones individuales de tono de llamada/vibración) no.
Transferir tus contactos de Google a iCloud
Etapa 4: En su computadora, abra su navegador web e inicie sesión en su cuenta de iCloud en el sitio web de iCloud. Una vez allí ve a tu Contactos.
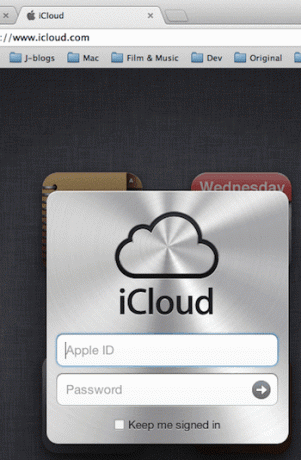
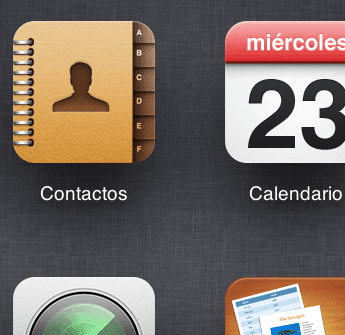
Paso 5: Una vez en tus contactos, dirígete a la parte inferior izquierda de la pantalla y haz clic en el Ajustes botón. Luego, de las opciones que se muestran, seleccione Importar vCard. Se abrirá un cuadro de diálogo. Navega hasta que encuentres el archivo vCard que descargaste de tu cuenta de Google y selecciónalo para cargarlo.
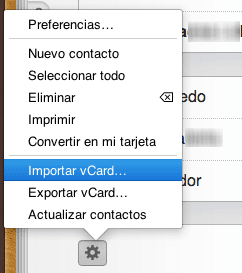
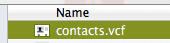
Si olvidó crear un grupo de contactos al exportarlos, iCloud también le ofrecerá la opción de agruparlos.
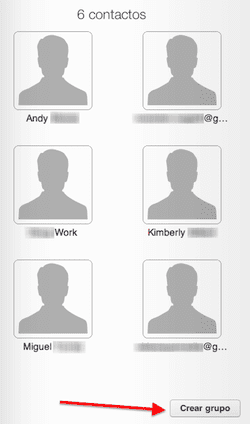

Ver solo sus contactos de Google en su iPhone
Paso 6: Para ver sus contactos de Google en su iPhone u otro dispositivo iOS, abra la Ajustes y dirígete a la Correo, Contactos, Calendarios opción. Tóquelo y en la siguiente pantalla, debajo cuentas, selecciona tu cuenta de iCloud. Una vez allí, asegúrese de alternar el Contactos opción a SOBRE.
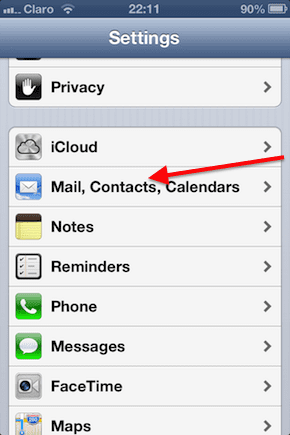
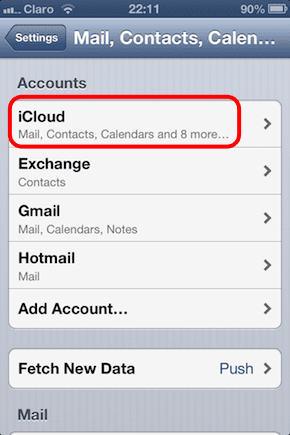
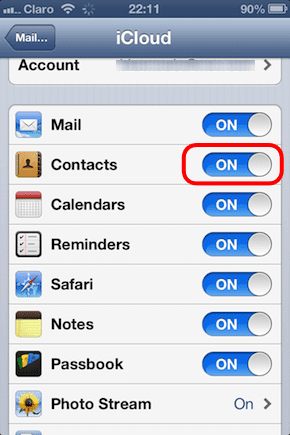
Paso 7: volver a la Correo, Contactos, Calendarios pantalla. Allí, desplácese hacia abajo y debajo Contactos toque en Cuenta predeterminada y cambiarlo a iCloud.
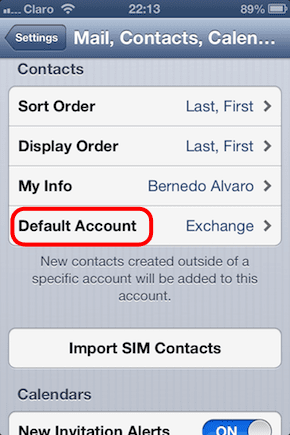
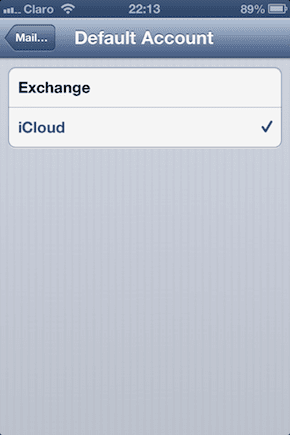
Paso 8: Ahora sal del Ajustes y abre tu Contactos. Allí, toca el Grupos en la parte superior izquierda de la pantalla y selecciona solo tus contactos de iCloud o el grupo que creaste (si creaste uno).

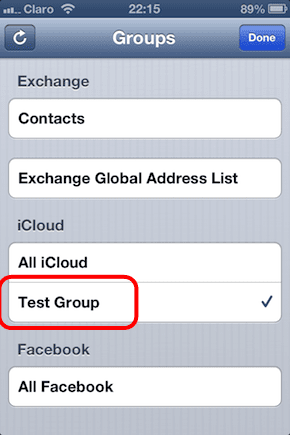
Ahí tienes Unos sencillos pasos para obtener todos sus contactos de Google en su cuenta de iCloud y luego en su dispositivo iOS.
Última actualización el 03 febrero, 2022
El artículo anterior puede contener enlaces de afiliados que ayudan a respaldar a Guiding Tech. Sin embargo, no afecta nuestra integridad editorial. El contenido sigue siendo imparcial y auténtico.



