Reparar el icono de WiFi que falta en la barra de tareas en Windows 10
Miscelánea / / November 28, 2021
Si el icono de red inalámbrica o el icono de red no aparece en la barra de tareas de Windows, es posible que el servicio de red no se esté ejecutando o que algún tercero La aplicación de la parte está en conflicto con las notificaciones de la bandeja del sistema que se pueden resolver fácilmente reiniciando el Explorador de Windows e iniciando la red. servicios. Además de las causas anteriores, a veces también es posible que el problema se deba a una configuración incorrecta de Windows.

De forma predeterminada, el icono de WiFi o el icono de conexión inalámbrica siempre aparecen en la barra de tareas en Windows 10. El estado de la red se actualiza automáticamente cuando su PC está conectada o desconectada de una red. Entonces, sin perder tiempo, veamos cómo reparar el icono de WiFi que falta en la barra de tareas en Windows 10 con la ayuda de la guía que se enumera a continuación.
Contenido
- Reparar el icono de WiFi que falta en la barra de tareas en Windows 10
- Método 1: restaurar el icono inalámbrico que falta
- Método 2: habilite el icono de WiFi desde la configuración
- Método 3: reinicie el Explorador de Windows
- Método 4: reiniciar los servicios de red
- Método 5: habilitar el icono de red en el Editor de políticas de grupo
- Método 6: corrección del registro
- Método 7: Ejecute el solucionador de problemas del adaptador de red
- Método 8: reinstalar el adaptador de red
Reparar el icono de WiFi que falta en la barra de tareas en Windows 10
Asegurate que crear un punto de restauración, por si acaso algo sale mal.
Método 1: restaurar el icono inalámbrico que falta
1. Desde la barra de tareas, haga clic en el pequeño "flecha hacia arriba”Que muestra las notificaciones de la bandeja del sistema y comprueba si el icono de WiFi está oculto allí.
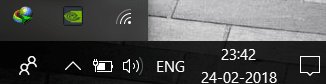
2. A veces, el ícono de Wifi se arrastra accidentalmente a esta área y para solucionar este problema, arrastre el ícono a su lugar original.
3. Reinicie su PC para guardar los cambios.
Método 2: habilite el icono de WiFi desde la configuración
1. Presione la tecla de Windows + abro Configuración y luego haga clic en Personalización.

2. En el menú de la izquierda, seleccione Barra de tareas.
3. Desplácese hacia abajo hasta la parte inferior y luego, en el área de notificaciones, haga clic en "Cambiar los iconos de sistema encencido o apagado.”

4. Asegúrate que alternar para Red o WiFi está habilitado, si no, haga clic en él para habilitarlo.
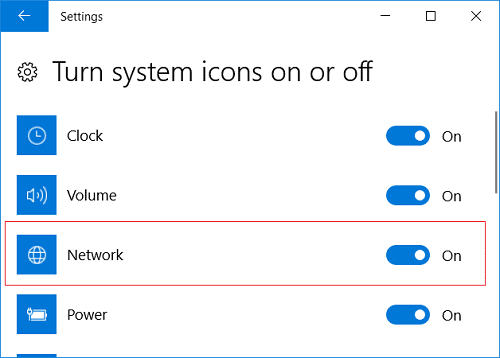
5. Presione la flecha hacia atrás y luego, debajo del mismo título, haga clic en "Seleccione los iconos que aparecen en la barra de tareas.”

6. Asegurarse Red o Inalámbrico está configurado para habilitarse.
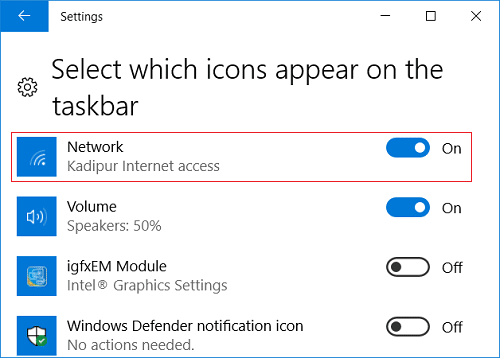
7. Reinicie su PC para guardar los cambios y ver si puede Reparar el icono de WiFi que falta en la barra de tareas en Windows 10.
Método 3: reinicie el Explorador de Windows
1. prensa Ctrl + Mayús + Esc llaves juntas para lanzar el Administrador de tareas.
2. Encontrar explorer.exe en la lista, luego haga clic derecho sobre él y seleccione Finalizar tarea.

3. Ahora, esto cerrará el Explorador y lo ejecutará nuevamente, haga clic en Archivo> Ejecutar nueva tarea.

4. Escribe explorer.exe y presione Aceptar para reiniciar el Explorador.

5. Salga del Administrador de tareas y esto debería Reparar el icono de WiFi que falta en la barra de tareas en Windows 10.
Método 4: reiniciar los servicios de red
1. Presione la tecla de Windows + R y luego escriba services.msc y presione Enter.

2. Encuentre los servicios que se enumeran a continuación y asegúrese de que se estén ejecutando haciendo clic derecho en cada uno de ellos y seleccionando Comienzo:
Llamada a procedimiento remoto
Conexiones de red
Conecta y reproduce
Administrador de conexión de acceso remoto
Telefonía
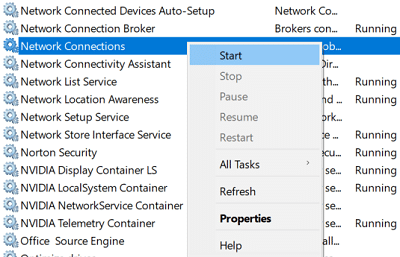
3. Una vez que hayas iniciado todos los servicios, vuelve a comprobar si el icono de WiFi está de vuelta o no.
Método 5: habilitar el icono de red en el Editor de políticas de grupo
1. Presione la tecla de Windows + R y luego escriba gpedit.msc y presione Enter.

2. Ahora, en Editor de políticas de grupo, navegue hasta la siguiente ruta:
Configuración de usuario> Plantillas administrativas> Menú Inicio y barra de tareas
3. Asegúrese de seleccionar el menú Inicio y la barra de tareas en el panel de la ventana derecha, haga doble clic en Elimina el ícono de redes.
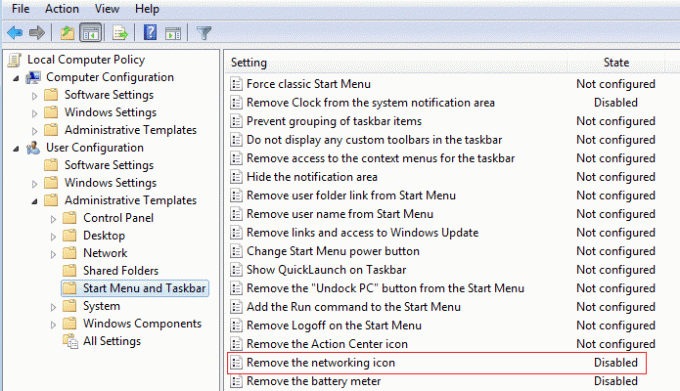
4. Una vez que se abre la ventana Propiedades, seleccione Discapacitado y luego haga clic en Aplicar seguido de Aceptar.

5. Reinicie el Explorador de Windows y vuelva a comprobar si puede Reparar el icono de WiFi que falta en la barra de tareas en Windows 10.
Método 6: corrección del registro
1. Presione la tecla de Windows + R y luego escriba regedit y presione Entrar para abrir el Editor del Registro.

2. Navegue hasta la siguiente clave de registro:
HKEY_LOCAL_MACHINE \ SYSTEM \ CurrentControlSet \ Control \ Network
3. Ahora, debajo de esta clave, ubique el Clave de configuración luego haga clic derecho sobre él y seleccione Borrar.
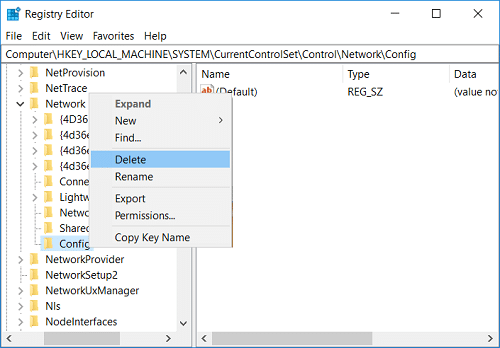
4. Si no encuentra la clave anterior, no se preocupe.
5. Reinicie su PC para guardar los cambios.
Método 7: Ejecute el solucionador de problemas del adaptador de red
1. Haga clic derecho en el icono de red y seleccione Solucionar problemas.

2. Sigue las instrucciones en la pantalla.
3. Abra el panel de control y busque Solución de problemas en la barra de búsqueda en la parte superior derecha y haga clic en Solución de problemas.

4. Ahora, seleccione "Redes e Internet.”
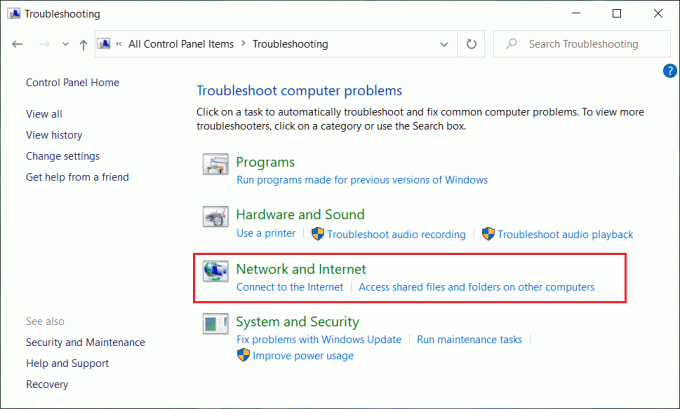
5. En la siguiente pantalla, haga clic en el Adaptador de red.

6. Siga las instrucciones en pantalla para Reparar el icono de WiFi que falta en la barra de tareas en Windows 10.
Método 8: reinstalar el adaptador de red
1. Presione la tecla de Windows + R y luego escriba devmgmt.msc y presione Entrar para abrir el Administrador de dispositivos.

2. Expanda Adaptadores de red, haga clic con el botón derecho en su adaptador inalámbrico y seleccione Desinstalar

3. Reinicie su PC para guardar los cambios y vuelva a abrir el Administrador de dispositivos.
4. Ahora haga clic derecho en Adaptadores de red y seleccione Busque cambios de hardware.

5. Si el problema ya se ha resuelto, no es necesario que continúe, pero si el problema persiste, continúe.
6. Haga clic derecho en el adaptador inalámbrico en Adaptadores de red y seleccione Actualizar controlador.

7. Seleccione "Busque en mi computadora el software del controlador.”

8. Nuevamente haga clic en "Permítanme elegir de una lista de controladores disponibles en mi computadora.”

9. Seleccione el controlador más reciente disponible de la lista y haga clic en Siguiente.
10. Reinicie su PC para guardar los cambios.
Recomendado:
- Reparar el error de actualización de Windows 10 0x8e5e0147
- Corregir error fatal No se encontró archivo de idioma
- Cómo deshabilitar Live Tiles en el menú de inicio de Windows 10
- Deshabilitar la notificación de Microsoft Edge de Windows 10
Eso es todo lo que tienes con éxito Reparar el icono de WiFi que falta en la barra de tareas en Windows 10 pero si aún tiene alguna pregunta con respecto a esta publicación, no dude en hacerla en la sección de comentarios.



