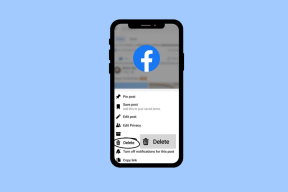Cómo guardar secciones de un sitio web con Clipular para Chrome
Miscelánea / / February 10, 2022
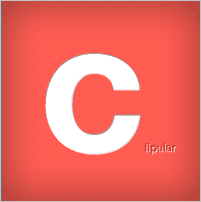
Con qué frecuencia
marcador
o guardar una página web porque estaba interesado en todo el contenido? Aunque podría haber estado interesado en algunos
parte especifica
o una pequeña cosa como un comentario o un párrafo, debe haber tenido que marcar ese enlace, ¿verdad?
Ahora, si el enlace está alojado para contenido dinámico, marcar la página como favorita no resolverá su propósito. En su escritorio, si se tratara de algo físico, fácilmente podría haber tomado sus tijeras y cortado porciones para guardarlas como referencia futura. Hoy te diremos cómo hacer algo similar en la web.
Clipular es una extensión de Chrome que te da acceso a tres herramientas: Tijeras, Cámara y Portapapeles; lo que significa que puede cortar secciones de un sitio web, haga clic en una imagen de toda la página y guárdela en su portapapeles. Es muy similar a marcar, pero mejor porque marca lo que quiere y lo hace independientemente del tipo de contenido (estático o cambiante).
Uso de Clipular
Una vez que haya instalado Clipular, podrá detectar su
C como icono fácilmente. Imagina que esto es una caja de tus herramientas.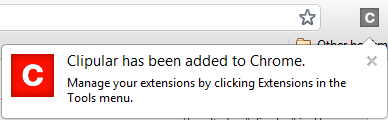
Ahora, cuando haga clic en este ícono, verá solo una herramienta: Portapapeles. ¿Donde están los otros?
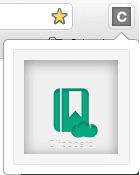
Bueno, deberá asociar la extensión con una cuenta en Clipular antes de que aparezcan.
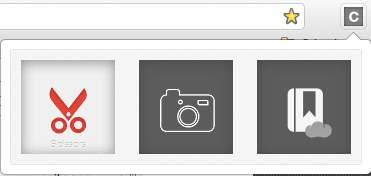
Puede iniciar sesión con su Facebook o Google cuenta. Clipular afirma que no comparten su información con ninguno de los dos, por lo que puede estar seguro de lo que almacena con ellos.
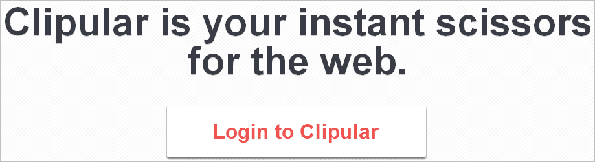
Nota: Si intenta usar la herramienta sin crear una cuenta, recibirá un mensaje de error que dice "Error: vincule primero la extensión de Clipular...”.
Cuando su cuenta esté configurada, puede volver a cualquier sitio web, haga clic en el C icono y elija su herramienta. También puede usar el botón derecho o Alt+C combinación para seleccionar el Cortar con tijeras herramienta.

Tan pronto como lo hagas, verás líneas cruzadas blancas en la pantalla. Arrastre las manijas sobre el área que desea capturar.
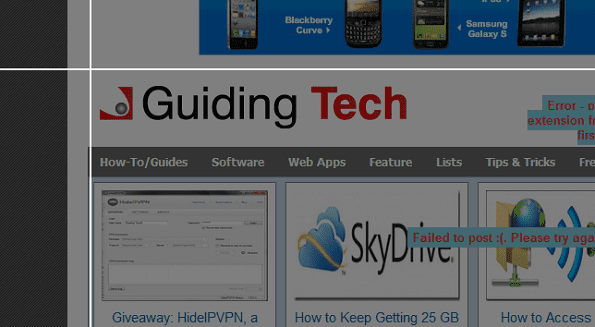
Como ya se mencionó el Cámara herramienta tomará un complemento de todo. Ahora, todos estos contenidos se mueven a su portapapeles y se asocian con su cuenta, que a su vez es su tienda de marcadores. Puede navegar a la interfaz presionando el botón Portapapeles herramienta.
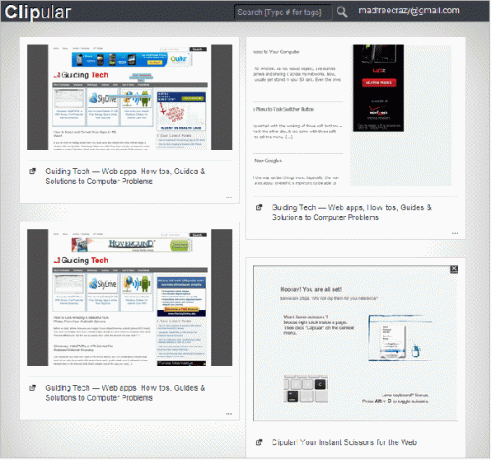
La imagen de arriba muestra lo que tengo en la tienda. Haga clic en cualquier miniatura para ampliarla y ver los detalles. El encabezado de la página en la parte inferior de cada miniatura actúa como un enlace a la página marcada. Vuelva a hacer clic en él para minimizarlo. También puede hacer clic derecho en cualquiera de ellos para obtener opciones adicionales (guardar los recortes, compartir URL, etc.).
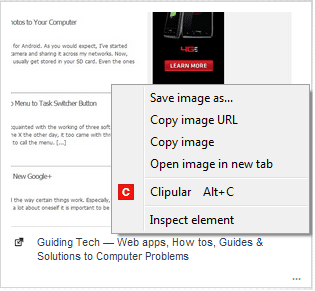
Conclusión
Esta herramienta realmente me ha ayudado a reducir la cantidad de marcadores. Además, no tengo que abrir un enlace y buscar el contenido para el que tenía la intención de guardar la página web. Es fácil de usar, le ahorra tiempo y proporciona un enfoque decente para guardar (marcar) lo que necesita.
Última actualización el 03 febrero, 2022
El artículo anterior puede contener enlaces de afiliados que ayudan a respaldar a Guiding Tech. Sin embargo, no afecta nuestra integridad editorial. El contenido sigue siendo imparcial y auténtico.