Cómo usar la edición de video Ripple en Sony Vegas Pro
Miscelánea / / February 10, 2022
si te gusta edición de video duro con demasiados clips y segmentos de medios para trabajar, debe conocer el dolor de la microedición. Especialmente cuando la línea de tiempo de edición tiene demasiados elementos con los que trabajar, la edición entre los clips puede ser una tarea complicada.

El mayor desafío es reorganizar los elementos después de realizar un pequeño cambio en la línea de tiempo. La brecha que el vídeo creado mientras recorta, debe rellenarse, y seleccionar manualmente los archivos multimedia y moverlos en la línea de tiempo de edición puede ser difícil. Además, si hay más de una edición que está tratando de hacer, puede imaginar el tipo de lío que podría crear.

Probando Edición de ondulación es su mejor apuesta en tales escenarios, y antes de que veamos cómo puede llevarlo a cabo en Sony Vegas Pro, déjeme decirle rápidamente qué es y cómo puede ser útil.
Nota: Ripple Editing está disponible en muchas herramientas profesionales de edición de video y no solo se limita a Sony Vegas. Esta publicación lo ayudará con una idea general que puede usar en cualquier herramienta de edición profesional.
Comprender la edición de Ripple
En Ripple Editing, la línea de tiempo completa con varios archivos multimedia en diferentes pistas se considera una onda. Cualquier perturbación en él se ajusta automáticamente por los clips posteriores automáticamente. entonces digamos encoges un clip, todos los segmentos que siguen a ese clip avanzarán automáticamente para ocupar el espacio vacío. De manera similar, si extiende un clip, se hará espacio empujando a todos los demás clips en la línea de tiempo.
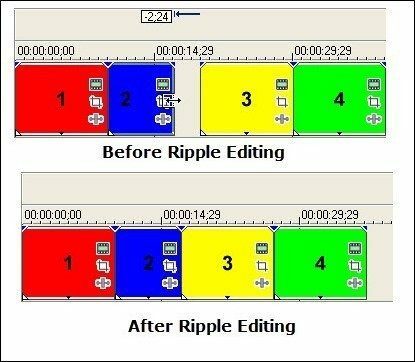
De esta manera, la continuidad está intacta y no tiene que seleccionar clips manualmente para moverlos en la línea de tiempo. Entonces, en palabras simples, la edición continua es una forma de editar líneas de tiempo sin dejar un espacio en blanco entre.
Cómo editar ondas en Sony Vegas Pro
Para editar pistas en el modo de expansión en Sony Vegas, debe habilitarlo en la configuración. Por defecto, la opción está deshabilitada. En versiones anteriores de Sony Vegas, puede encontrar la opción como un ícono en la barra de herramientas. Sin embargo, en la última versión, la opción se ha movido a la Opciones menú.

También puede habilitar la opción usando la tecla de acceso directo Control+L y luego continúe con la edición de la línea de tiempo. Eso es. Una vez que tenga la opción habilitada, todos los clips ocuparán el espacio vacío en la línea de tiempo cuando edite los clips.
Cosas a tener en cuenta en la edición de Ripple
La edición de ondulación facilita la edición de los clips en la línea de tiempo, pero hay algunos puntos que debe tener en cuenta.
- La edición ondulada puede ser peligrosa si tiene varias pistas y si no están agrupadas. Por lo tanto, asegúrese siempre de agrupar las pistas al audio que quieres estar juntos antes de aplicar el efecto dominó.
- Mientras agrega un nuevo clip a una pista, desactive la edición de ondulación. Una vez que haya agregado el video, puede activar la edición de ondas.
- Todas las pistas se ven afectadas mientras edita en modo de expansión. Si no desea mover una pista, como una pista de música maestra, bloquéela y luego comience a editar.
Conclusión
Esa fue una breve información sobre la edición de Ripple y cómo usarla en Sony Vegas cuando tiene que lidiar con varios clips. Si tienes cualquier duda, por favor pregúntala en nuestro formulario y estaremos encantados de ayudarte.
Última actualización el 02 febrero, 2022
El artículo anterior puede contener enlaces de afiliados que ayudan a respaldar a Guiding Tech. Sin embargo, no afecta nuestra integridad editorial. El contenido sigue siendo imparcial y auténtico.



