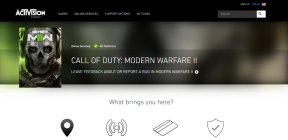Cómo hacer que un disco duro externo funcione con Mac OS X
Miscelánea / / February 10, 2022
Cuando compré el WD My Passport Ultra unidad, me sorprendió ver que no era compatible con OS X de fábrica. Sí, tenía un software creado específicamente para OS X, pero ni siquiera eso ayudó. Resulta que simplemente no estaba en el formato correcto. Estos discos duros están personalizados para funcionar bien en Windows (como era de esperar) y no funcionan bien con OS X.
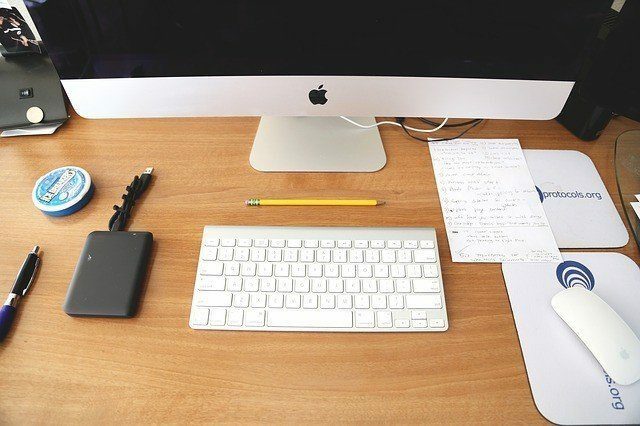
Entonces, para que funcione, lo que tendremos que hacer es formatearlo en formato Journaled, que es solo formato OS X o MS-DOS (FAT), lo que significa que se ejecutará tanto con OS X como con Windows. Si solo va a usar el disco duro en una Mac, le recomiendo que se quede con Journaled.
Por qué necesita volver a formatear el disco duro externo
Cuando obtuve el disco duro por primera vez, no pude copiar nada en él (pero pude copiarlo). Disk Utility mostró que estaba formateado en MS-DOS (FAT), pero estoy bastante seguro de que en su lugar habría sido NTFS. Si experimenta el mismo problema, su único recurso es reformatearlo en uno de dos formatos.

Si solo va a usar el disco duro externo con Mac o quiere usarlo para copias de seguridad de Time Machine, formatéelo en Mac OS Extended (registrado). Si eres como yo, que también necesita usar al menos una parte del disco duro de las PC con Windows, deberás elegir MS-DOS (FAT) formato. Pero aquí no obtendrá un gran soporte para Time Machine. Además, no puede crear particiones de más de 2 TB ni mover archivos de más de 4 GB.
Cómo volver a formatear el disco duro externo
Primero, conecte el disco duro externo, abra Foco de búsqueda usando el atajo de teclado Comando + Espacio y escriba Utilidad de disco. imprenta Ingresar y se iniciará la Utilidad de disco. También puedes encontrarlo en Utilidades carpeta en Aplicaciones.
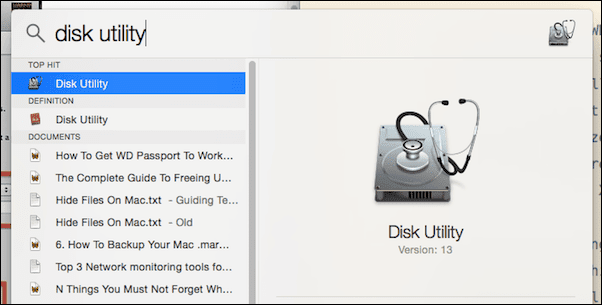
Ahora, desde la columna de la izquierda, seleccione 1 TB WD My Passport (o cualquiera que sea el nombre de su disco duro), y haga clic en el Borrar pestaña.
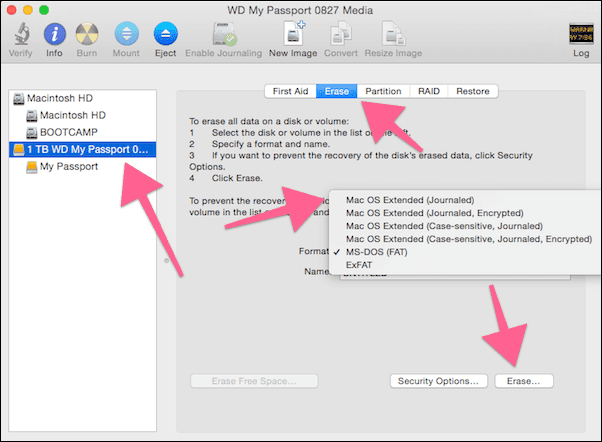
Desde aquí, en Formato, Seleccione Mac OS Extended (registrado), asígnele un nombre si lo desea y haga clic en Borrar.
Recibirás una advertencia. De nuevo, haga clic en Borrar.
En un par de segundos, tendrá un disco duro listo para OS X.
Relacionado: Echa un vistazo a nuestro Guía definitiva para OS X Yosemite.
Cómo crear particiones
Estoy planeando usar mi disco duro para las copias de seguridad de Time Machine y para transportar archivos multimedia. Es posible que necesite usar el disco duro con computadoras con Windows, así que voy a formatear una de las particiones como MS-DOS (FAT), plenamente consciente de sus limitaciones. El otro, para las copias de seguridad de Time Machine, estará en Mac OS Extended (registrado) formato.
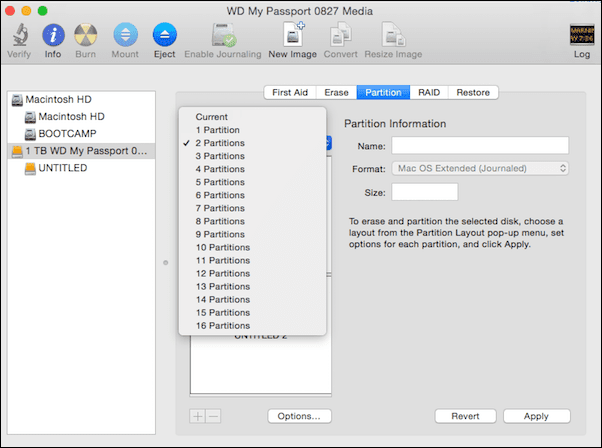
Para crear una partición, seleccione el disco duro de la columna de la izquierda y haga clic en el Dividir pestaña.
Desde el menú desplegable de abajo Diseño de partición, seleccione el número de particiones que desee. No te excedas aquí.
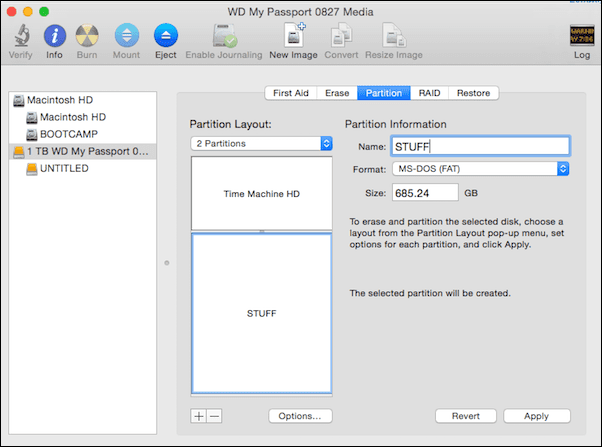
Ahora, justo debajo, verá una representación visual de las particiones. Puede usar el punto de interrupción para cambiar el tamaño de las particiones moviéndolo hacia arriba o hacia abajo. También puede hacer clic en una partición, darle un nombre y seleccionar el formato.
Una vez que haya decidido todos los detalles, simplemente haga clic en el Solicitar botón. En la ventana emergente, seleccione Dividir.
Utilidad de disco: Verificar los dos consejos para usar la Utilidad de Discos y 8 formas de liberar espacio en tu Mac.
¿Para que lo usas?
¿Qué planeas hacer con el disco duro externo? Copias de seguridad de la máquina del tiempo ¿quizás? ¿O simplemente almacenar medios? Comparte con nosotros en nuestra sección de foros.
Última actualización el 03 febrero, 2022
El artículo anterior puede contener enlaces de afiliados que ayudan a respaldar a Guiding Tech. Sin embargo, no afecta nuestra integridad editorial. El contenido sigue siendo imparcial y auténtico.