Cómo crear y usar la firma de correo electrónico en Outlook 2013
Miscelánea / / February 10, 2022

Si usa mucho Outlook 2013 (o cualquier otro cliente de correo electrónico, para el caso), una firma es una necesidad, ya que le da a sus mensajes ese toque personal.
Hace que sea más fácil para el destinatario del mensaje saber exactamente de quién es el mensaje, incluso si no se comunican con tanta frecuencia.
Si bien la firma debe ser corta (no creo que nadie aprecie mucho texto en una firma de correo electrónico), debe incluir los datos más importantes sobre usted: su nombre y cargo, así como los datos de contacto que desea usado. No ingrese su ID de Skype si no desea que las personas a las que envía correos electrónicos puedan comunicarse con usted de esa manera; lo mismo ocurre con su número de teléfono o dirección.
Sus páginas en los sitios de redes sociales favoritos están perfectamente bien, siempre y cuando se ajusten al tipo de dirección de correo electrónico para la que está creando la firma, para Por ejemplo, si publica fotos de las fiestas a las que asiste con amigos, el enlace de su perfil de Facebook no debería estar en su correo electrónico del trabajo. firma. Puede crear más de una firma, para usar en diferentes situaciones.
Crear una firma en Outlook 2013 es un proceso diferente al que solía ser para el Firma de Outlook 2010, pero eso no significa que sea difícil. Mientras siga los pasos a continuación, usará uno en poco tiempo.
Crear una firma en Outlook 2013
Estos son los pasos para crear una firma de correo electrónico en Outlook 2013.
Paso 1: Haga clic Archivo en el menú superior.
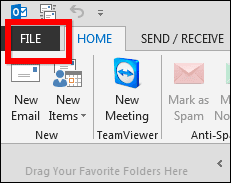
Paso 2: En el menú que aparece en el lado izquierdo de la pantalla de Outlook 2013, haga clic en Opciones.
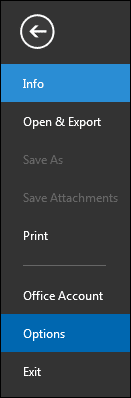
Paso 3: Una ventana aparecerá. En su menú de la izquierda, haga clic en Correo.
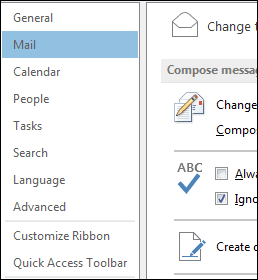
Etapa 4: Desplácese hasta encontrar la sección que se muestra a continuación y haga clic en el firmas… botón.

Paso 5: En la ventana que aparece, haga clic en Nuevo en la pestaña Firma de correo electrónico.
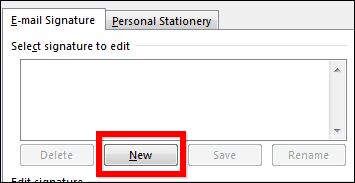
Paso 6: Ahora estarás creando tu firma, que es para lo que has estado trabajando. Comenzará por darle un nombre a su firma: este nombre no aparecerá en sus correos electrónicos, solo se usa para que pueda distinguir entre sus firmas.
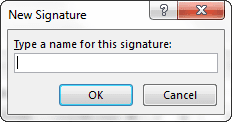
Paso 7: Ahora que su firma tiene un nombre, puede continuar y agregarle lo que quiera. Pero antes de hacerlo, asegúrese de que el nombre que acaba de escribir esté seleccionado en la lista del lado izquierdo de la ventana. Mi nueva firma se llama "Firma principal", así que eso es lo que he seleccionado.
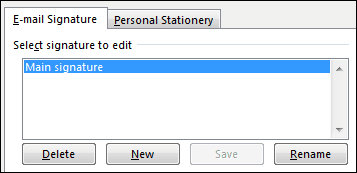
Paso 8: Ahora, en el lado derecho de la ventana, seleccione para qué se utilizará la firma. Probablemente querrá que aparezca en los mensajes nuevos, pero si no desea que se agregue cuando responde un mensaje o lo reenvía, no es necesario. Aquí es donde toma esas decisiones esenciales.
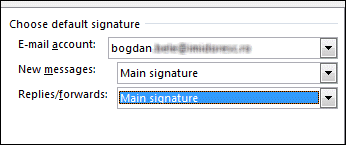
Paso 9: Vamos a crear la firma en sí. Escribe lo que quieras en el cuadro en la parte inferior de la ventana. Usted puede usa las fuentes que te gustan, ¡así que siéntete libre de ser creativo con las cosas!
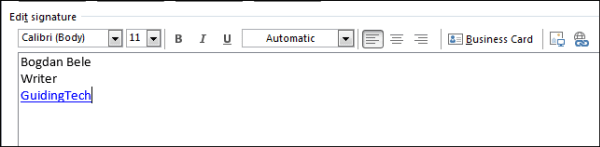
Consejo genial: Puede agregar un enlace a su firma seleccionando el texto al que desea anclarlo y luego usando el botón dedicado (es el último a la derecha en la barra de herramientas que se muestra arriba) para ingresar la dirección.

¡Eso es! Después de hacer clic Ahorrar y luego OK, tu firma ahora aparecerá automáticamente en todas las situaciones que hayas seleccionado. Si desea insertarlo usted mismo, puede hacerlo fácilmente haciendo clic en el Firma botón, debajo del Mensaje pestaña, cuando esté en una ventana de edición de correo electrónico como se muestra en la captura de pantalla anterior.
Espero que los pasos hayan sido sencillos y fáciles de entender. Háganos saber si tiene alguna pregunta.
Última actualización el 02 febrero, 2022
El artículo anterior puede contener enlaces de afiliados que ayudan a respaldar a Guiding Tech. Sin embargo, no afecta nuestra integridad editorial. El contenido sigue siendo imparcial y auténtico.



