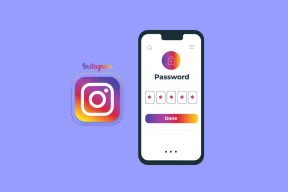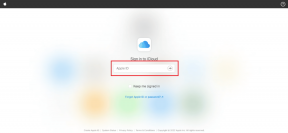Solucionar el error 0xc00007b: la aplicación no pudo iniciarse correctamente
Miscelánea / / November 28, 2021
El error 0xc00007b ocurre cuando intenta abrir una aplicación en una computadora con Windows. El error se ha informado principalmente en Windows 7 y Windows 10, pero otras versiones de Windows también encuentran este error. Entonces, si estás buscando repararError 0xc00007b: la aplicación no pudo iniciarse correctamente, luego siga leyendo para saber más sobre este error y lo que puede hacer para solucionarlo.
¿Por qué ocurre el error 0xc00007b?
A continuación se enumeran las razones comunes por las que se produce el error "La aplicación no se pudo iniciar correctamente (0xc00007b)" en su computadora con Windows.
- Faltan archivos DLL
- Descargas de una fuente no autorizada
- Software antivirus que bloquea y elimina archivos DLL
- Redistribuible incorrecto instalado
- Instalación de software de 32 bits en lugar de 64 bits y viceversa
- Ejecutar aplicaciones de 32 bits en un sistema de 64 bits
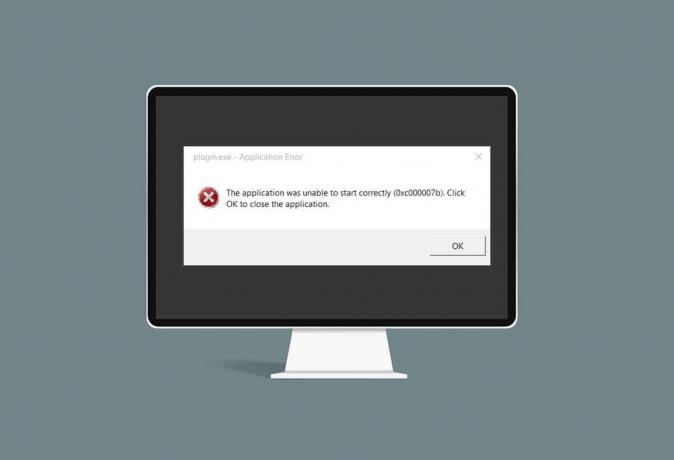
Contenido
- Solucionar el error 0xc00007b: la aplicación no pudo iniciarse correctamente
- Método 1: reiniciar Windows
- Método 2: ejecutar el programa como administrador
- Método 3: escanear el disco duro con el comando CHKDSK
- Método 4: reinstalar la aplicación
- Método 5: actualizar .NET Framework
- Método 6: actualizar DirectX
- Método 7: actualizar DLL
- Método 8: reparar C ++ redistribuible
- Método 9: reinstalar C ++ Redistributable
- Método 10: ejecutar el programa en modo de compatibilidad
- Método 11: Actualizar Windows
Solucionar el error 0xc00007b: la aplicación no pudo iniciarse correctamente
Ahora, tiene una idea de lo que podría causar La aplicación no pudo iniciarse correctamente error (0xc00007b). En la siguiente parte de esta guía, repasaremos cada método disponible para corregir el error 0xc00007b en su sistema. Intente implementarlos uno por uno, hasta que encuentre una solución adecuada.
Método 1: reiniciar Windows
Reiniciar Windows puede solucionar muchos problemas temporales y fallas en su computadora. Posiblemente, esto también podría solucionar el error 0xc00007b.
1. Para reiniciar Windows, primero cerrar todas las aplicaciones que se están ejecutando en su computadora.
2. A continuación, haga clic en el Comienzo botón. Haga clic en Poder, y luego haga clic en Reiniciar, como se ilustra a continuación.
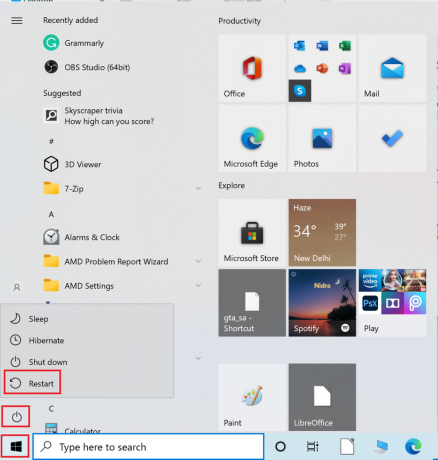
3. Una vez que su computadora se reinicie, intente abrir la aplicación que mostraba el error 0xc00007b. Compruebe si el mensaje de error ha desaparecido. Si el error aún persiste, pase a la siguiente solución.
Método 2: ejecutar el programa como administrador
Cuando ejecutamos cualquier programa como administrador, obtenemos todos los derechos asociados con la cuenta de administrador. Por lo tanto, esta solución también podría corregir el error de que la aplicación no pudo iniciarse correctamente (0xc00007b).
Ejecutar temporalmente la aplicación como administrador
Siga los pasos dados para ejecutar una aplicación como administrador temporalmente: m
1. Primero, navegue hasta el Ventanasbarra de búsqueda y escriba el nombre de la aplicación que desea abrir.
2. A continuación, haga clic con el botón derecho en el nombre de la aplicación que aparece en el resultado de la búsqueda y luego haga clic en Ejecutar como administrador.

3. los Control de cuentas de usuario (UAC) aparecerá una ventana. Hacer clic sí para confirmar el mensaje en el cuadro de diálogo.
Ejecutar la aplicación de forma permanente como administrador
Para ejecutar la aplicación de forma permanente como administrador, debe cambiar el Compatibilidad configuración de la aplicación. Siga estos pasos para hacerlo:
1. Busque la aplicación en Windows barra de búsqueda en la esquina inferior izquierda.
2. A continuación, haga clic derecho en el nombre del programa que aparece en el resultado de la búsqueda, y luego haga clic en Abrir localización de archivo.

3. A continuación, busque el programa Archivo ejecutable. Será un archivo con el .exe extensión.
Por ejemplo, si el programa que desea abrir es Skype, su archivo ejecutable se verá así: Skype.exe.
4. A continuación, haga clic con el botón derecho en el archivo .exe y luego seleccione Propiedades en el menú desplegable.
5. Cambie al Compatibilidad pestaña en la ventana Propiedades. Ahora, marque la casilla junto a Ejecute este programa como administrador.
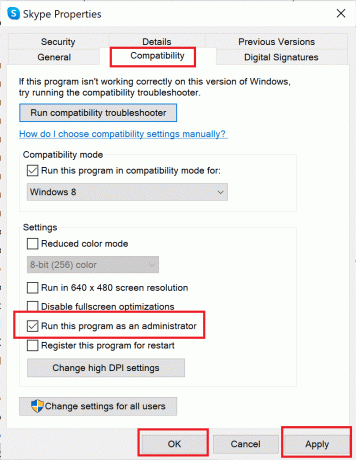
6. Finalmente, haga clic en Solicitar y luego haga clic en OK para guardar estos cambios.
Ahora, siempre que abra este programa, se ejecutará con privilegios de administrador. Si el error 0xc00007b aún no se ha solucionado, pase a la siguiente solución.
Leer también:Reparar este dispositivo no está configurado correctamente (código 1)
Método 3: escanear el disco duro con el comando CHKDSK
Si hay problemas con el disco duro de la computadora, es posible que se produzca el error 0xc00007b. Puede verificar si hay problemas con el disco duro de la computadora de la siguiente manera:
1. Busque el símbolo del sistema en las ventanas barra de búsqueda.
2. Haga clic con el botón derecho en el símbolo del sistema en el resultado de la búsqueda y luego haga clic en Ejecutar como administrador en el menú desplegable. O seleccione Ejecutar como administrador, la segunda opción del panel derecho en la ventana de resultados de búsqueda.

3. A continuación, escriba el siguiente comando en la ventana del símbolo del sistema y presione el botón Ingresar llave:
chkdsk / f / r
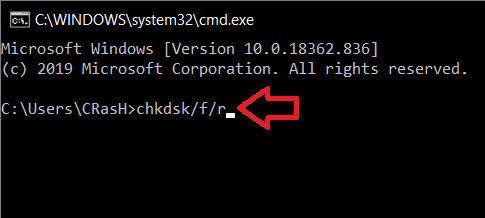
4. A Mensaje de confirmacion aparecerá si desea programar el análisis para la próxima vez que se reinicie el equipo. presione el Y en el teclado para aceptarlo.
5. A continuación, reinicie la computadora haciendo clic en Menú Inicio> Energía> Reiniciar.
6. Cuando la computadora se reinicia, el comando chkdsk se ejecutará automáticamente para escanear los discos duros de la computadora.
7. Una vez que se completa el escaneo y la computadora se inicia en Windows, intente abrir la aplicación que mostraba el error 0xc00007b.
Compruebe si la aplicación se abre correctamente. Si el 'La aplicación no pudo iniciarse correctamente (0xc00007b)"El mensaje de error persiste, continúe con la siguiente solución.
Método 4: reinstalar la aplicación
Para corregir el error, reinstale la aplicación que enfrenta este error. Siga los pasos dados para desinstalar primero la aplicación y luego reinstalarla:
1. Ve a la Barra de búsqueda de Windows y luego busca Añadir o eliminar programas.
2. A continuación, haga clic en Abierto desde el lado derecho de la ventana de resultados de búsqueda como se muestra a continuación.

3. A continuación, haga clic en el Buscar en esta lista cuadro, y luego escriba el nombre de la aplicación que desea eliminar.

4. Ahora, haga clic en el Nombre de la aplicación en el resultado de la búsqueda. Luego, haga clic en Desinstalar. Consulte la imagen de arriba.
5. A continuación, siga las instrucciones en pantalla para desinstalar la aplicación.
6. Finalmente, visite el página web oficial de la aplicación que desea reinstalar. Descargue e instale el archivo.
Nota: Asegúrese de seleccionar la versión correcta de la aplicación para su versión de computadora con Windows.
Una vez que se haya reinstalado la aplicación, intente abrirla y verifique si puede corregir el error 0xc00007b: la aplicación no pudo iniciarse correctamente. Si es así, pruebe con el siguiente método.
Método 5: actualizar .NET Framework
los .NET Framework es un marco de desarrollo de software de Windows que ayuda a ejecutar aplicaciones y programas en Windows. Existe la posibilidad de que .NET framework en su computadora no se haya actualizado a la última versión, lo que puede estar causando dicho error.
Siga estos pasos para actualizar el marco y corregir el error La aplicación no pudo iniciarse correctamente (0xc00007b):
1. Lanzar cualquier navegador web y busca el .NET Framework.
2. Luego, haga clic en el primer resultado de búsqueda del sitio web oficial de Microsoft titulado Descarga .NET Framework.
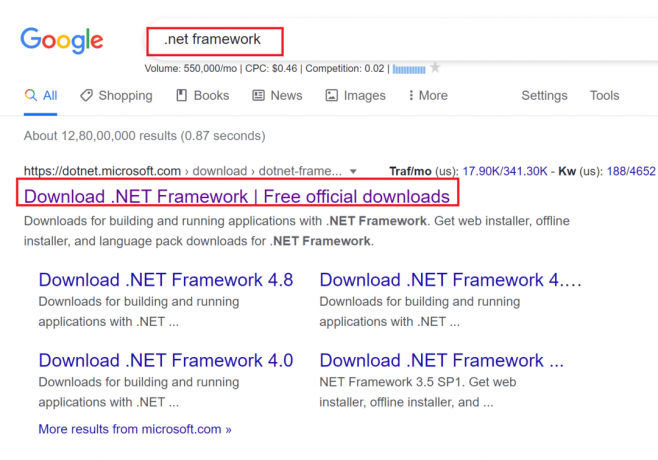
3. Una nueva ventana llamada Versiones admitidas abrirá. Aquí, haga clic en el último .NET Framework marcado como (recomendado).


4. Ahora, haga clic en el descargar en la sección Tiempo de ejecución. Consulte la imagen de arriba.
5. Una vez descargado, haga clic en el archivo descargado Para abrirlo. Luego, haga clic en sí en el cuadro de diálogo de confirmación de UAC.
6. Siga las instrucciones en pantalla para Instalar en pc eso.
7. Una vez instalado el marco de software, reiniciar el ordenador.
Intente abrir la aplicación ahora y vea si el error 0xc00007b persiste. Si es así, pase a los próximos métodos.
Leer también:Su cuenta ha sido deshabilitada. Consulte al administrador de su sistema [SOLUCIONADO]
Método 6: actualizar DirectX
Siga estos pasos para actualizar manualmente DirectX para que pueda corregir el error 0xc0007b: la aplicación no pudo iniciarse correctamente.
1. En las ventanas barra de búsqueda, buscar Esta PC y ábrelo.
2. Haga clic en Unidad C. Luego, siga la ruta del archivo que se muestra a continuación para navegar a una carpeta llamada System 32 o SysWOW64, según la arquitectura de su sistema:
Para Windows de 32 bits: Windows> System32
Para Windows de 64 bits: Windows> SysWOW64
3. En el barra de búsqueda en la esquina superior derecha de la ventana, busque los archivos enumerados a continuación uno por uno. Luego, haga clic con el botón derecho en cada uno de ellos individualmente y haga clic en Borrar, como se ilustra a continuación.
- De d3dx9_24.dll a d3dx9_43.dll
- d3dx10.dll
- De d3dx10_33.dll a d3dx10_43.dll
- d3dx11_42.dll
- d3dx11_43.dll

4. A continuación, visite la página de descarga de Microsoft para Web en tiempo de ejecución de usuario final de DirectX. Aquí, elija un idioma y luego haga clic en el Descargar botón.

5. Una vez que se complete la descarga, abra el archivo descargado. Será titulado dxwebsetup.exe. Luego, seleccione sí en el cuadro de diálogo UAC.
6. Siga las instrucciones en pantalla para instalar Directx.
7. Una vez que se complete la instalación, reiniciar la computadora y luego intente abrir la aplicación que mostraba el error 0xc00007b.
Método 7: actualizar DLL
Para corregir el error La aplicación no pudo iniciarse correctamente (0xc00007b), debe reemplazar un archivo llamado xinput1_3.dll, que se encuentra en la unidad C de sus computadoras.
Nota: La descarga de archivos de un tercero es arriesgada, ya que puede descargar malware o virus e instalarlo en su sistema. Por lo tanto, proceda con precaución.
1. Descargarxinput1_3.dll buscándolo en Google.
2. A continuación, extraiga los archivos descargados haciendo clic derecho en el carpeta comprimida y luego seleccionando Extraer todo.
3. A continuación, copie el archivo xinput1_3.dll.

4. Antes de hacer cualquier cosa, debe fPrimero haga una copia de seguridad de su archivo xinput1_3.dll original. Si algo no salió como estaba planeado, siempre puede restaurarlo desde el archivo de respaldo.
5. Ahora navega a C:\Windows \ SysWOW64, y pegue el archivo xinput1_3.dll en la carpeta SysWOW64. Puede hacer esto haciendo clic derecho y seleccionando Pegar O presionando CTRL + V llaves juntas.
6. Por último, en el cuadro de confirmación que aparece, haga clic en Copiar y reemplazar.
Los archivos DLL ahora deberían actualizarse y el error debería resolverse.
Método 8: reparar C ++ redistribuible
Alternativamente, puede intentar reparar los paquetes redistribuibles de Microsoft Visual C ++ para corregir el error 0xc00007b de la siguiente manera:
1. Lanzamiento Añadir o eliminar programas como se explicó anteriormente.
2. En el 'Búsqueda de esta lista " barra, tipo Microsoft Visual C ++.
3. Haga clic en el primero en el resultado de la búsqueda, luego haga clic en Modificar, como se muestra en la siguiente imagen.

4. Luego, haga clic en sí sobre el UAC cuadro de diálogo.
5. En la ventana emergente que aparece, haga clic en Reparar. Espere a que finalice el proceso.

6. Asegúrese de hacer esto para cada paquete de C ++ repitiendo los Pasos 3 y 4.
7. Finalmente, reiniciar el ordenador.
Abra la aplicación que no pudo abrir anteriormente. Si esto no funcionó, intente reinstalar C ++ redistribuible en su lugar.
Leer también:Arreglar Esta aplicación no se puede ejecutar en el error de su PC en Windows 10
Método 9: reinstalar C ++ Redistributable
Si el método anterior de reparación de Microsoft C ++ Visual Redistributable no solucionó el error 0xc00007b, entonces tendrá que reinstalar el redistribuible. Siga los pasos dados para desinstalar y luego instalarlos nuevamente.
1. Lanzamiento Añadir o eliminar programas como se explicó anteriormente. En el 'Búsqueda de esta lista " barra, tipo Microsoft Visual C ++.
2. Haga clic en el primero en el resultado de la búsqueda, luego haga clic en Desinstalar, como se muestra en la siguiente imagen. Asegúrese de hacer esto para todos los paquetes de C ++.

3. Abierto Símbolo del sistema vía Ejecutar como administrador opción, como se explicó anteriormente en esta guía.
4. Escriba lo siguiente en la ventana del símbolo del sistema y presione el botón Ingresar llave:
Dism.exe / en línea / Cleanup-Image / StartComponentCleanup

5. Una vez que se completa el proceso, reiniciar el ordenador.
6. A continuación, visite el Sitio web de Microsoft para descargar el último paquete de C ++ como se muestra aquí.

7. Una vez descargado, abra el archivo descargado haciendo clic en él. Instalar en pc el paquete siguiendo las instrucciones en pantalla.
8. Una vez que se complete la instalación, finalmente reinicie la computadora.
Abra la aplicación que mostraba el error 0xc00007b. Si el error persiste, pruebe las siguientes alternativas.
Método 10: ejecutar el programa en modo de compatibilidad
Existe la posibilidad de que aparezca el error "0xc00007b: la aplicación no pudo iniciarse correctamente" ocurre porque la aplicación no es compatible con la versión actual de Windows instalada en su computadora. Siga estos pasos para ejecutar el programa en modo de compatibilidad para solucionar este problema:
1. En las ventanas barra de búsqueda, escriba el nombre de la aplicación con el .exe extensión.
Por ejemplo, si la aplicación que no se abre es Skype, busque el archivo skype.exe en la barra de búsqueda.
2. Haga clic en el resultado de la búsqueda y luego haga clic en Abrir localización de archivo como se muestra a continuación.

3. En la nueva ventana que se abre, haga clic derecho en el solicitud. Haga clic en Propiedades en el menú desplegable.
4. A continuación, haga clic en el Compatibilidad pestaña en la ventana Propiedades que ahora aparece.
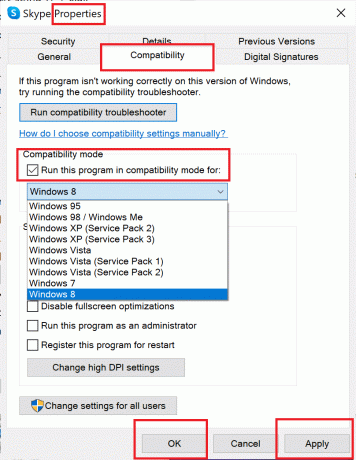
5. En la sección Modo de compatibilidad, revisa la caja junto a Ejecute este programa en modo de compatibilidady luego seleccione un diferente versión de Windows en el menú desplegable. Consulte la imagen para mayor claridad.
6. Haga clic en Aplicar y luego en Aceptar.
Abra la aplicación o el programa y vea si puede corregir el error La aplicación no pudo iniciarse correctamente (0xc00007b). Si el error se repite, deberá repetir este proceso también para todas las demás versiones de Windows. Compruebe qué versión de Windows abre el programa correctamente sin el error 0xc00007b.
Método 11: Actualizar Windows
Si el programa no se abrió en modo de compatibilidad para ninguna versión de Windows, entonces no hay otra opción que actualizar la versión de Windows instalada en su sistema. Puede actualizar Windows siguiendo estos sencillos pasos:
1. En las ventanas barra de búsqueda, escriba actualización de Windows. Luego, haga clic en el actualizacion de Windows configuraciones que aparecen en el resultado de la búsqueda.
2. En la siguiente ventana, haga clic en Busque actualizaciones.

3. Permita que Windows busque actualizaciones y descargue las últimas actualizaciones que estén disponibles en ese momento.
4. Próximo, instalar las actualizaciones que se descargaron en el paso anterior.
Una vez instaladas las actualizaciones, la aplicación debería abrirse sin errores.
Recomendado:
- [SOLUCIONADO] Un problema hizo que el programa dejara de funcionar correctamente
- Arreglar No se puede abrir el disco local (C :)
- Reparar el uso compartido de archivos de Windows 10 que no funciona
- 10 formas de arreglar uTorrent que no responde
Esperamos que esta guía le haya resultado útil y que haya podido corregir el error 0xc00007b: la aplicación no pudo iniciarse correctamente. Háganos saber qué método funcionó mejor para usted. Si tiene alguna pregunta o comentario sobre este artículo, no dude en dejarlos en la sección de comentarios.