El modo avión no se apaga en Windows 10 [SOLUCIONADO]
Miscelánea / / November 28, 2021
Arreglar el modo avión que no se apaga en Windows 10: Hay muchas ocasiones en las que los usuarios de Windows 10 no pueden habilitar o deshabilitar el modo Avión en su sistema. Este problema se encontró en muchos sistemas cuando los usuarios actualizaron su sistema operativo de Windows 7 u 8.1 a Windows 10. Por lo tanto, si no está familiarizado con el concepto del modo Avión, primero comprendamos de qué se trata esta función.

El modo avión es una función proporcionada en todas las ediciones de Windows 10 que proporciona a los usuarios de su sistema una forma rápida de desactivar todas las conexiones inalámbricas. Es posible que también haya escuchado el nombre del modo Avión en sus teléfonos inteligentes. Esta función está especialmente diseñada y resulta útil cuando desea apagar rápidamente todo lo relacionado con la comunicación inalámbrica en un un solo toque y no merodear aquí y allá para apagar manualmente cada una de las funciones de comunicación cuando viaja en el avión. Este toque apaga las comunicaciones inalámbricas como datos móviles, Wi-Fi / Hotspot, GPS, Bluetooth, NFC, etc. En este artículo, aprenderá a
deshabilitar el modo avión en Windows 10, corregir no poder desactivar el modo Avión en Windows 10Contenido
- Deshabilitar el modo avión en Windows 10
- Opción 1: Desactive el modo avión usando el Centro de actividades
- Opción 2: deshabilite el modo avión usando el icono de red
- Opción 3: deshabilitar el modo avión en la configuración de Windows 10
- El modo avión no se apaga en Windows 10 [SOLUCIONADO]
Deshabilitar el modo avión en Windows 10
Primero, háganos saber en Windows 10, cómo activar o desactivar el modo Avión -
Opción 1: Desactive el modo avión usando el Centro de actividades
Primero tienes que abrir el Centro de actividades (Tecla de Windows + A es la tecla de atajo)
2. Puede activar o desactivar presionando el botón "Modo avión" botón.
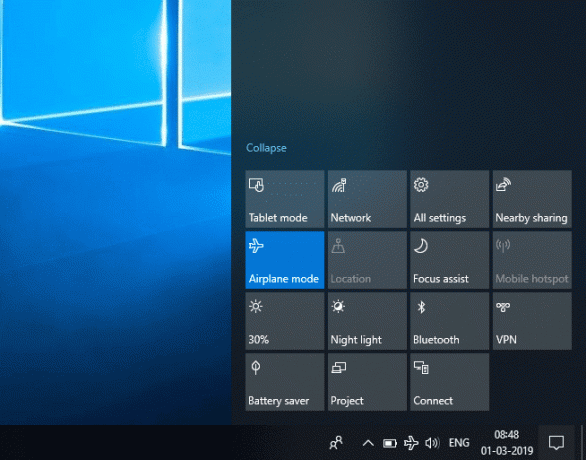
Opción 2: deshabilite el modo avión usando el icono de red
1.Vaya a la barra de tareas y haga clic en su Icono de red desde el área de notificación.
2.Pulsando el Botón de modo avión, puede activar o desactivar la función.

Opción 3: deshabilitar el modo avión en la configuración de Windows 10
1.Presione la tecla de Windows + I para abrir Configuración y luego haga clic en Red e Internet icono.

2.En el menú de la izquierda, seleccione Modo avión.
3.Ahora encienda o apague el modo Avión en el lado derecho usando la palanca.
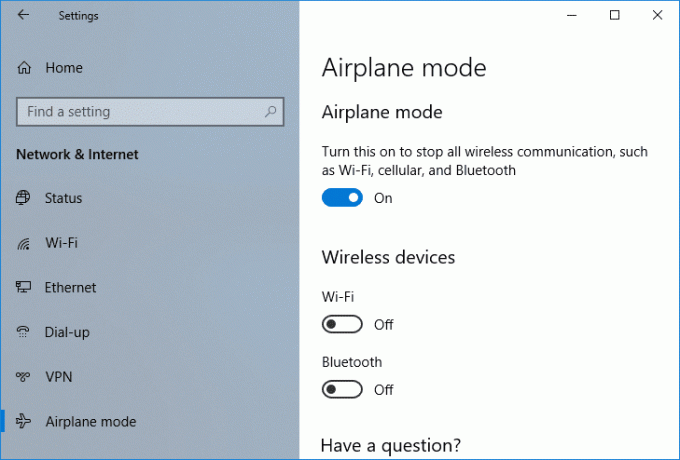
El modo avión no se apaga en Windows 10 [SOLUCIONADO]
Ahora, lo que suele suceder es que cuando un usuario activa el modo Avión, es posible que no pueda volver a desactivarlo y en ese momento la función le indicará que la función no estará disponible durante algún tiempo. Muchos usuarios lo encuentran frustrante, ya que pueden tener un trabajo importante que hacer, pero debido al modo Avión, el Es posible que el usuario no pueda activar las conexiones inalámbricas como Wi-Fi, lo cual es un problema para los usuarios de Windows 10. Por lo tanto, este artículo le proporcionará diferentes soluciones para corregir El modo avión no se apaga en Windows 10. Esta guía también será útil para arreglar que el interruptor de modo avión está atascado, atenuado o no funciona.
Nota: Asegurate que crear un punto de restauración por si acaso algo sale mal.
Método 1: cambiar las propiedades del adaptador
1.Vaya al menú Inicio y escriba "Administrador de dispositivos”.

2.Vaya a "Adaptador de red”Y expandirlo haciendo doble clic en el botón de flecha asociado con él.

3. Busque el módem inalámbrico en la lista de diferentes adaptadores de red conectados a su sistema.
4.Botón derecho del ratón en él y seleccione Propiedads en el menú contextual.

5.Aparecerá un cuadro de diálogo de propiedades. A partir de ahí, cambie al Ficha Administración de energía.
6 de ahí desmarcar o desmarcar la casilla de verificación que dice "Permita que la computadora apague este dispositivo para ahorrar energía”

7.Haga clic en el botón Aceptar y vea si puede resolver el hecho de no poder desactivar el modo Avión.
Método 2: habilitar o deshabilitar la conexión de red
1.Presione la tecla de Windows + I para abrir Configuración y luego haga clic en Red e Internet icono.

2.De forma predeterminada, estará en el Estado sección, que puede ver en el panel izquierdo del "Red e Internet" ventana.
3.En el panel derecho de la misma ventana, verá el Cambiar las opciones del adaptador.

4.Haga clic en Cambiar las opciones del adaptador. Aparecerá una nueva ventana que muestra sus conexiones inalámbricas.
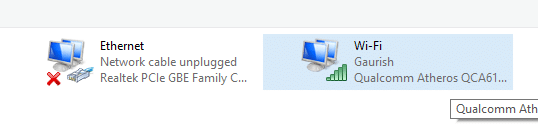
5.Haga clic con el botón derecho en el Conexión inalámbrica (Wi-Fi) y elige el Desactivar opción.

6.Vuelva a hacer clic con el botón derecho en la misma conexión inalámbrica y haga clic en habilitar opción para habilitarlo de nuevo.

7.Esto lo hará solucionar el problema del modo avión en Windows 10 y todo empezará a funcionar de nuevo.
Método 3: interruptor inalámbrico físico
Otra forma es averiguar si hay algún conmutador físico asociado o no a su red inalámbrica. Si está allí, asegúrese de que WiFi esté habilitado con la tecla dedicada en su teclado, por ejemplo, mi computadora portátil Acer tiene la tecla Fn + F3 para habilitar o deshabilitar el WiFi en Windows 10. Busque en su teclado el ícono de WiFi y presiónelo para habilitarlo nuevamente. En la mayoría de los casos es Fn (tecla de función) + F2. De esta manera puedes fácilmente arreglar el modo avión no se apaga en el problema de Windows 10.

Método 4: actualice el software del controlador para el adaptador de red
1.Abra el "Administrador de dispositivos”Ventana como se hizo en el primer método.

2.Vaya a "Adaptador de red”Y expandirlo.
3.Haga clic con el botón derecho en su "Adaptador inalambrico"Y seleccione"Actualizar el software del controlador" opción.
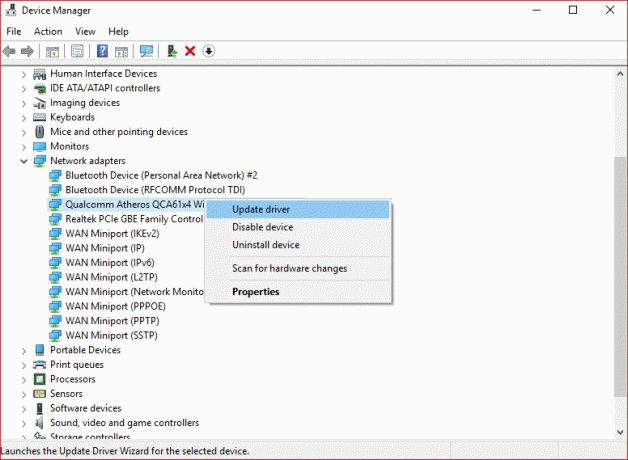
4. Aparecerá una nueva ventana que le pedirá que elija diferentes formas de actualizar el software del controlador. Escoger Busque automáticamente el software del controlador actualizado.

5. Esto buscará el controlador en línea, solo asegúrese de que su sistema esté conectado a Internet, ya sea mediante un cable LAN o USB Tethering.
6. Una vez que Windows termine de actualizar los controladores, recibirá un mensaje que dice "Windows ha actualizado correctamente el software de su controlador”. Puede cerrar la ventana y reiniciar su PC para guardar los cambios.
Recomendado:
- ¿Dónde está la carpeta de inicio en Windows 10?
- Refleja la pantalla de Android en tu PC sin root
- Crear acceso directo de escritorio en Windows 10 (TUTORIAL)
- Administrar memoria virtual (archivo de paginación) en Windows 10
Espero que los pasos anteriores hayan sido útiles y ahora puede Arreglar el modo avión que no se apaga en Windows 10, pero si aún tiene alguna pregunta con respecto a este tutorial, no dude en hacerla en la sección de comentarios.
![El modo avión no se apaga en Windows 10 [SOLUCIONADO]](/uploads/acceptor/source/69/a2e9bb1969514e868d156e4f6e558a8d__1_.png)


