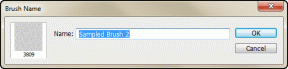Cómo renombrar archivos por lotes de manera eficiente usando Personal Renamer
Miscelánea / / February 11, 2022
Supongamos que transfiere una fotografía de su cámara digital Sony a la computadora. De forma predeterminada, le dará un nombre como "DSC001" y así sucesivamente a cada fotografía. Para identificar las imágenes, generalmente se les cambia el nombre. Cambiar el nombre de cientos de fotografías obviamente no es una tarea fácil.
Renombrador personal es una herramienta impresionante que se puede utilizar para renombrar archivos por lotes fácilmente. Es diferente de otras herramientas de cambio de nombre porque también puede configurarlo para monitorear una carpeta específica durante un intervalo de tiempo específico. Si mueve cualquier archivo a esa carpeta, automáticamente le cambia el nombre de acuerdo con los valores que ha establecido.
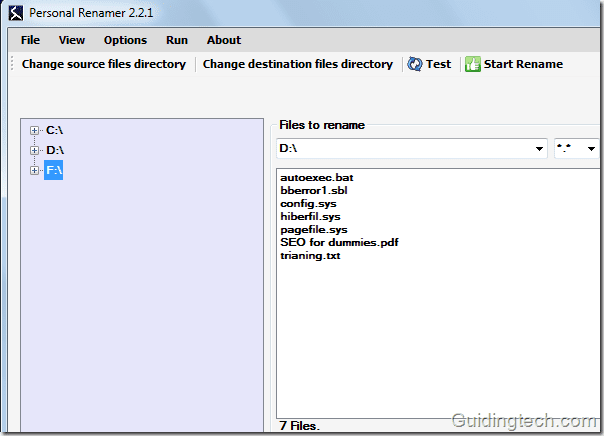
Aquí hay una guía paso a paso para usar esta herramienta.
1. Descargue e instale Personal Renamer en su computadora. Está disponible como software gratuito para usuarios de Windows.
2. Ejecute la aplicación. Verá dos paneles en la interfaz. A la izquierda, encontrará las letras de unidad de su PC. Puede expandirlo haciendo clic en el símbolo + que se encuentra al lado. A la derecha hay dos cajas. Uno para el origen y otro para el destino.
3. Expanda la unidad de la izquierda y seleccione la carpeta en la que desea cambiar el nombre de todos los archivos presentes. Haga clic derecho en la carpeta y seleccione la opción "Establecer la selección actual como carpeta de origen".
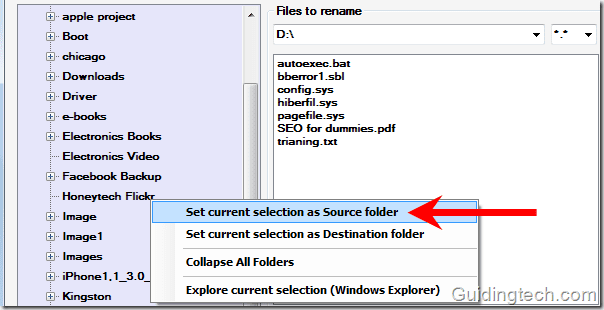
Del mismo modo, haga clic derecho en la carpeta de destino y seleccione la opción "Establecer la selección actual como carpeta de destino".
Nota: Para evitar cualquier confusión aquí estamos tomando dos carpetas de origen y destino diferentes. Siempre puede configurar la carpeta de origen como la carpeta de destino. Después de cambiar el nombre, obtendrá solo los archivos renombrados en esa carpeta.
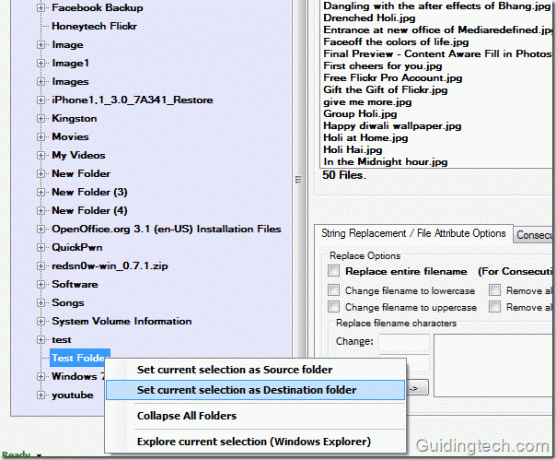
Aquí hay una vista de las carpetas de origen y destino, y los archivos dentro de ellas. Marque "Eliminar archivos de origen" si desea eliminar los archivos originales. En la salida, obtendrá un archivo renombrado en la carpeta de destino. Si la carpeta de origen y de destino son las mismas, solo puede obtener el archivo renombrado como salida.
Ahora mira la pestaña que se muestra a continuación. Hay un total de tres pestañas dadas: Reemplazo de cadenas/Opciones de atributos de archivo, Numeración/Letras consecutivas, Directorio (Renombrar automáticamente). Cada pestaña tiene su propia función.
Características
1. Opciones de reemplazo de cadena/atributo de archivo
Tomemos la pestaña 1, es decir, Reemplazo de cadenas/Opciones de atributos de archivo. Aquí puede reemplazar el nombre de archivo completo, cambiar el nombre de archivo a minúsculas, cambiar el nombre de archivo a mayúsculas, eliminar todos los números y letras del nombre de archivo. También puede reemplazar los caracteres del nombre de archivo y las extensiones de archivo.

2. Numeración/letras consecutivas
La pestaña 2 es numeración/letras consecutivas. Aquí puede agregar un prefijo/sufijo al nombre del archivo. Por ejemplo, en la captura de pantalla dada a continuación, agregué un prefijo "Himanshu" en el nombre del archivo.
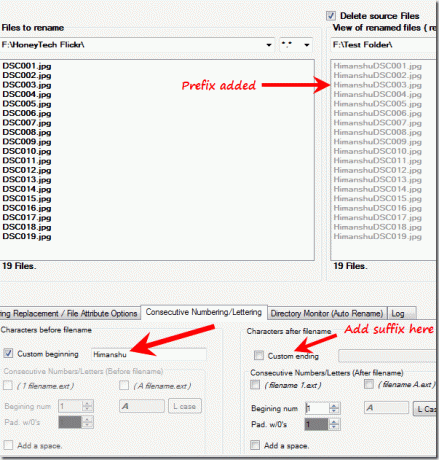
3. Directory Monitor (cambio de nombre automático) [Característica avanzada]
La pestaña 3 es Monitor de directorio (cambio de nombre automático). Esta es la función avanzada de esta herramienta. Puede monitorear cualquier carpeta durante un período de tiempo específico y cambiará automáticamente el nombre del archivo recién agregado a la carpeta.
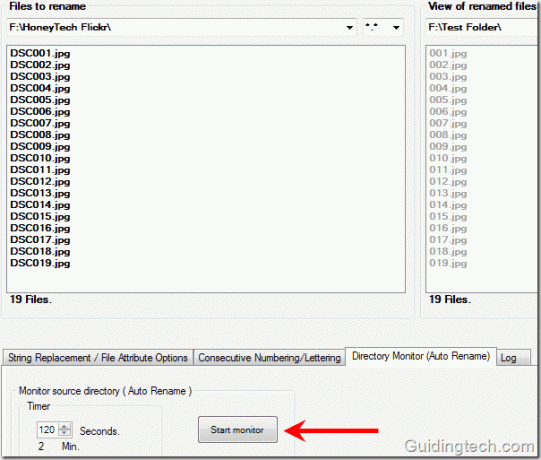
Establezca la hora y haga clic en el botón "Iniciar monitor". Aparece un cuadro de diálogo que le muestra un mensaje (que se muestra en la siguiente captura de pantalla). Haga clic en Aceptar.
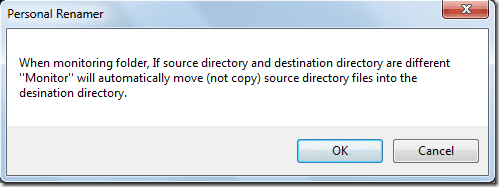
Después de personalizar todas las configuraciones, vaya a Ejecutar-> Iniciar. Se iniciará el proceso de cambio de nombre. Tomará una fracción de segundo cambiar el nombre de todos los archivos. También viene con configuraciones avanzadas para ver archivos y carpetas ocultos. Además, puede detectar carpetas y archivos del sistema. También tiene una opción de carpeta de historial que guarda las actividades recientes del directorio.
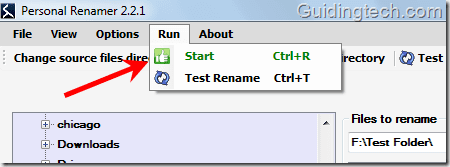
En general, esta es una herramienta avanzada de cambio de nombre de archivos para renombrar archivos por lotes fácilmente.
Descargar Personal Renamer para renombrar archivos por lotes de manera eficiente en Windows.
Última actualización el 05 febrero, 2022
El artículo anterior puede contener enlaces de afiliados que ayudan a respaldar a Guiding Tech. Sin embargo, no afecta nuestra integridad editorial. El contenido sigue siendo imparcial y auténtico.