Corregir este error de artículo no disponible temporalmente
Miscelánea / / November 28, 2021
La reinstalación del sistema operativo ayuda a solucionar varios problemas en cualquier dispositivo. Estos problemas pueden variar desde errores de identificación de hardware hasta problemas relacionados con el software. Mantener su macOS actualizado es el factor más importante para garantizar la seguridad de los datos y el rendimiento del dispositivo. Además, las actualizaciones de macOS también mejoran el funcionamiento de todas las aplicaciones para que el usuario tenga una experiencia perfecta. Sin embargo, muchos usuarios de Mac informaron problemas de software relacionados con la instalación o reinstalación de macOS. A menudo encontraron un error que indicaba: Este artículo no está disponible temporalmente. Por favor, inténtelo de nuevo más tarde. Por lo tanto, nos hemos encargado de ayudarlo a corregir este error compilando una lista de métodos de solución de problemas. Entonces, ¡lea a continuación para obtener más información!
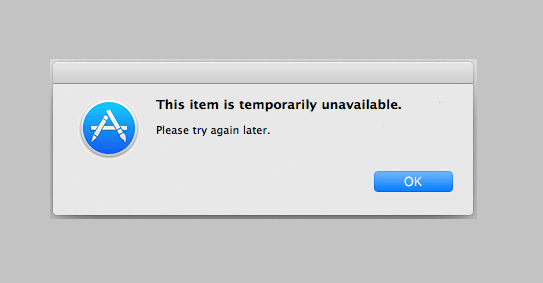
Contenido
- Cómo arreglar este artículo no está disponible temporalmente. Inténtelo de nuevo más tarde error
- Método 1: inicie sesión en su cuenta de ID de Apple.
- Método 2: asegúrese de que el ID de Apple sea correcto
- Método 3: eliminar la basura del sistema
- Método 4: Establecer la fecha y hora correctas
- Método 5: Escaneo de malware.
- Método 6: borrar la partición HD de Macintosh
Cómo arreglar este artículo no está disponible temporalmente. Inténtelo de nuevo más tarde error
Antes de comenzar con la solución de problemas, echemos un vistazo a las razones por las que puede encontrar este error. Son los siguientes:
- Credenciales de inicio de sesión incorrectas: La causa más probable de este error es AppleID y detalles de inicio de sesión incorrectos. Si ha comprado recientemente una MacBook de segunda mano, asegúrese de cerrar sesión en su dispositivo primero y luego, inicie sesión con su ID de Apple.
- AppleID no coincidente: Si posee más de un dispositivo, existe la posibilidad de que estos dispositivos no funcionen debido a una falta de coincidencia de AppleID. Puede crear una nueva cuenta para cada uno o asegurarse de que todos sus dispositivos Apple estén conectados a la misma ID.
- Malware / Virus: La descarga de actualizaciones de sitios web de terceros a veces también descarga virus en su computadora. Puede ser una posible causa del error Este artículo no está disponible temporalmente en Mac.
Método 1: inicie sesión en su cuenta de ID de Apple
Si desea instalar o reinstalar macOS en su MacBook, necesitará una ID de Apple. Si no tiene uno, tendrá que crear uno nuevo a través de iCloud.com. También puede abrir el Tienda de aplicaciones en su Mac y cree o inicie sesión en su ID de Apple aquí. Siga los pasos dados para iniciar sesión en su cuenta de Apple a través de iCloud:
1. Abre macOS UtilidadesCarpeta y haga clic en Obtenga ayuda en línea.
2. Serás redirigido a página web de iCloud sobre Safari. Aquí, Registrarse a tu cuenta.

3. Noe, vuelve al pantalla de instalación para completar la actualización de macOS.
Método 2: asegúrese de que el ID de Apple sea correcto
los Este artículo no está disponible temporalmente. Por favor, inténtelo de nuevo más tarde El error principalmente ocurre cuando el instalador se ha descargado y el usuario intenta iniciar sesión con su ID de Apple. En este caso, es muy importante asegurarse de haber ingresado el detalles correctos.
Por ejemplo: Si está instalando un nuevo macOS, asegúrese de ingresar el ID de Apple con el que se instaló el macOS anterior. Si usa una ID diferente, definitivamente encontrará este error.
Leer también:Cómo acceder a su cuenta de Apple
Método 3: eliminar la basura del sistema
Si ha estado usando su MacBook durante una cantidad significativa de tiempo, entonces se debe haber acumulado una gran cantidad de basura del sistema no deseada e innecesaria. Esto incluye:
- Archivos y carpetas que actualmente no están en uso.
- Cookies y datos almacenados en caché.
- Vídeos e imágenes duplicados.
- Datos de preferencias de la aplicación.
El almacenamiento desordenado tiende a ralentizar la velocidad normal de su procesador Mac. También puede resultar en frecuentes congelaciones y descargas de software obstaculizadas. Como tal, también puede causar Este artículo no está disponible temporalmente. Por favor, inténtelo de nuevo más tarde error.
- Utilice aplicaciones de terceros como CleanMyMac Xpara deshacerse de datos no deseados y basura, automáticamente.
- O eliminar la basura a mano como se explica a continuación:
1. Seleccione Acerca de esta Mac en el Menú de Apple.

2. Cambiar a Almacenamiento pestaña, como se muestra.

3. Aquí, haga clic en Administrar…
4. Se mostrará una lista de categorías. Desde aquí, elija el archivos innecesarios y eliminar estos.
Método 4: Establecer la fecha y hora correctas
Aunque se prefiere dejar que el dispositivo configure la fecha y la hora automáticamente, también puede configurarlo manualmente. Empiece por comprobar la fecha y la hora en la parte superior de la pantalla. Debe ser correcto de acuerdo con su Zona horaria. A continuación, le indicamos cómo puede utilizar Terminal para verificar si es correcto:
1. presione el Mando + Espaciobotón en el teclado. Esto lanzará Destacar. Aquí, escriba Terminal y presione Ingresar para lanzarlo.
Alternativamente, abra Terminal desde la Mac Carpeta de utilidades, como se ilustra a continuación.

2. los Terminal La aplicación se abrirá ahora.

3. Utilizando el Cadena de comando de fecha, ingrese la fecha de la siguiente manera: fecha >
Nota: Asegurate que no dejes espacios entre los dígitos. Por ejemplo, el 6 de junio de 2019 a las 13:50 se escribe como fecha060613502019 en la Terminal.
4. Ahora cierra esta ventana y vuelva a ingresar su ID de Apple para reanudar la descarga de macOS anterior. Este artículo no está disponible temporalmente. Por favor, inténtelo de nuevo más tarde el error ya no debería aparecer.
Leer también:Arreglar iTunes sigue abriéndose solo
Método 5: Escaneo de malware
Como se explicó anteriormente, las descargas imprudentes de aplicaciones y sitios web de terceros pueden resultar en malware y errores, que seguirán causando Este artículo no está disponible temporalmente error en Mac. Puede tomar las siguientes precauciones para proteger su computadora portátil de virus y malware.
1. Instale un software antivirus de confianza:
- Le sugerimos que descargue programas antivirus de renombre como Avast y McAfee.
- Después de la instalación, ejecute un escaneo completo del sistema por cualquier error o virus que pueda estar contribuyendo a este error.
2. Modificar la configuración de seguridad y privacidad:
- Ir a Menú de Apple > Preferencias del Sistema, como antes.
- Seleccione Seguridad y Privacidad y haga clic en General.
- Desbloquear panel de preferencias haciendo clic en el cerrar con llaveicono desde la esquina inferior izquierda.
- Elija la fuente para la instalación de macOS: Tienda de aplicaciones o App Store y desarrolladores identificados.
Nota: La opción App Store le permite instalar cualquier aplicación desde Mac App Store. Mientras que la opción App Store y Identified Developers permiten la instalación de aplicaciones de App Store, así como también de los desarrolladores identificados registrados.
Método 6: borrar la partición HD de Macintosh
Este es el último recurso. Puede borrar la partición en el disco HD de Macintosh para reparar Este artículo no está disponible temporalmente. Por favor, inténtelo de nuevo más tarde error, como sigue:
1. Conecte su Mac a una conexión a internet estable.
2. Reinicie el dispositivo seleccionando Reiniciar desde el Menú de Apple.

3. Mantenga pulsado el Comando + R teclas hasta macOS Utilidadescarpeta aparece.
4. Seleccione Utilidad de disco y presione Continuar.

5. Escoger Vista > Mostrar todos los dispositivos. Luego, seleccione Disco HD de Macintosh.
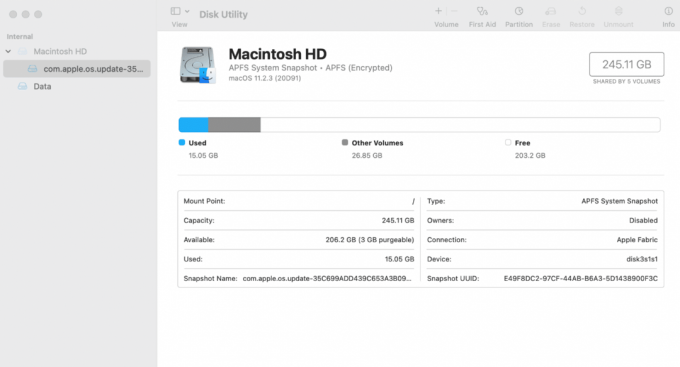
6. Haga clic en Borrar en el menú superior.
Nota: Si esta opcion es en gris, leer Apple borra una página de soporte de volumen APFS.
7. Ingrese los siguientes detalles:
- Macintosh HD en Nombre del volumen
- APFS como elija un formato APFS.
8. Seleccione Borrar grupo de volumen o Borrar botón, según sea el caso.
9. Una vez hecho, reinicia tu Mac. Mientras se reinicia, mantenga presionado el Comando + Opción + Rteclas, hasta que vea un globo giratorio.
MacOS ahora comenzará su descarga nuevamente. Una vez que se complete, su Mac se restaurará a la configuración de fábrica, es decir, a la versión de macOS que se descargó previamente durante su proceso de fabricación. Ahora puede actualizarlo a la última versión, ya que esta técnica se habría solucionado. Este artículo no está disponible temporalmente error.
Recomendado:
- Reparar FaceTime no funciona en Mac
- 12 formas de solucionar el problema completo de almacenamiento del iPhone
- Reparar la actualización de software de Mac atascada en la instalación
- Cómo quitar un dispositivo de la ID de Apple
Esperamos que esta guía te haya podido ayudar corregir el error Este artículo no está disponible temporalmente en Mac. Si tiene más preguntas, pregúntelas en la sección de comentarios a continuación. ¡No olvide informarnos sobre el método que le funcionó!


