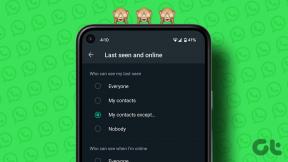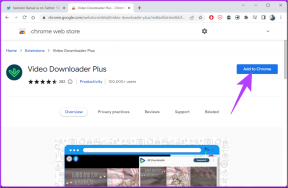Cómo grabar fácilmente una llamada de Skype con CallGraph
Miscelánea / / February 11, 2022
skype, como sabemos, es excelente para realizar llamadas, videoconferencias y ahorrar dinero en facturas telefónicas de larga distancia.
Si bien Skype es una herramienta rica en funciones, no tiene la capacidad de grabar llamadas de voz. Pero eso no significa que no puedas hacerlo. Hay herramientas de terceros, complementos y muchos otros métodos para grabar una conversación de Skype.
Hoy hablaremos de una de las mejores herramientas gratuitas para grabar una conversación de Skype. Conocido como Gráfico de llamada, es un complemento de grabación de conversaciones para Skype. Puede utilizar esta herramienta para grabar llamadas de cualquier duración.
La herramienta almacena las grabaciones en su computadora, por lo que tampoco hay preocupaciones de privacidad.
Aquí están las instrucciones para autorizar y usar este complemento para grabar llamadas de Skype.
Paso 1. Antes de usar este complemento, debe conectarlo con Skype autorizándolo (CallGraph redirige los datos de audio hacia y desde Skype para grabar la llamada). No puede grabar ambos lados de la llamada sin autorización.
Una advertencia parpadeará en el tablero de Skype “Otra aplicación (CallGraph.exe) está intentando acceder a Skype, pero no podemos responder. Intenta reiniciar la aplicación.”.
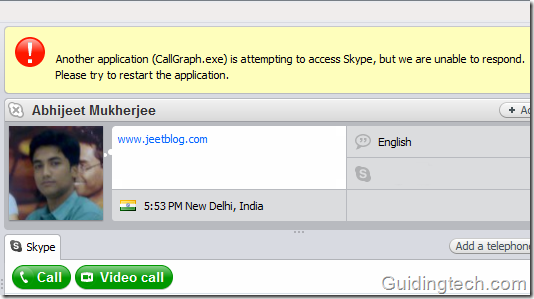
Paso 2. Reinicia Skype. Ahora ve a Skype > Herramientas > Opciones
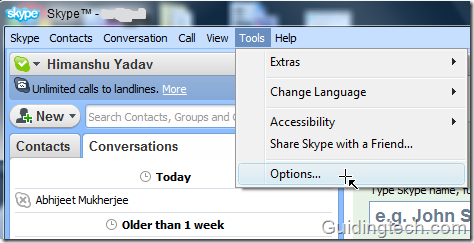
Paso 3. En la barra de navegación izquierda, haga clic en 'Avanzado' pestaña. Clic en el enlace "Administrar otros programas de acceso a Skype”.
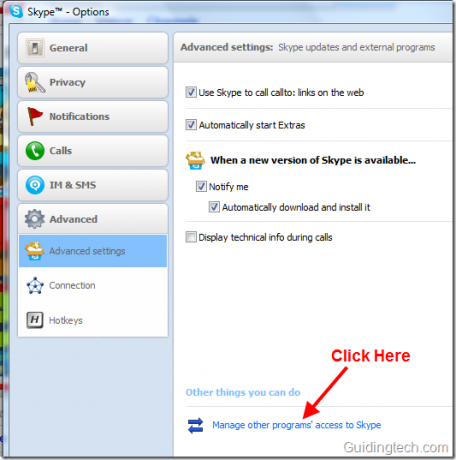
Etapa 4. Encontrará Callgraph allí. Haga clic en el botón cambiar. Si no ve la aplicación, debe reiniciar Skype e intentarlo de nuevo.

Paso 5. En el siguiente paso marca la opción “Permitir que este programa use Skype”. Hacer clic OK botón.

Paso 6. En la barra de tareas, mire el ícono Call Graph. Si aparece una marca de verificación verde, significa que el complemento está autorizado y puede grabar cualquier llamada ahora. Si no lo encuentra, debe reiniciar su PC.
Nota: También puede grabar una conversación sin la marca de verificación verde (signo de autorización) en el ícono, pero es posible que no brinde resultados precisos.
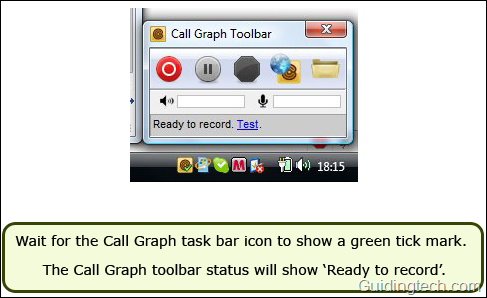
Paso 7. Haga clic en el icono de CallGraph. Mostrará la barra de herramientas. Mientras realiza una llamada en Skype, presione el botón de grabación. La grabación comenzará inmediatamente. También puede detener la grabación en cualquier momento durante su conversación.
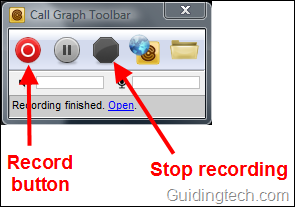
Haga clic derecho sobre el icono y seleccione la opción de configuración. Puede comprobar la configuración según sus preferencias. Puede seleccionar la opción de grabación automática de llamadas de Skype (no necesita presionar el botón de grabación manualmente). Sobre Grabación pestaña puede seleccionar el formato de grabación (mp3 o wav), la frecuencia de muestreo y la tasa de bits.
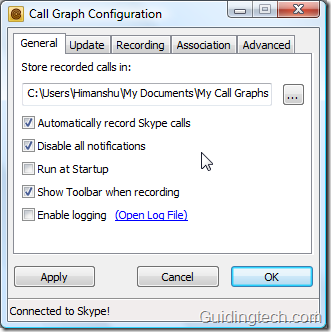
Todas las conversaciones se guardan en tu Mis documentos carpeta. También puede ir al navegador CallGraph haciendo clic con el botón derecho en el icono de la barra de herramientas y seleccionando "Navegador" opción. Puede modificar los archivos haciendo clic en “acción de archivo" Enlace. También puede agregar etiquetas a la conversación para que pueda buscar fácilmente cualquier archivo importante en el futuro. Cambie el nombre y agregue notas a la conversación también.
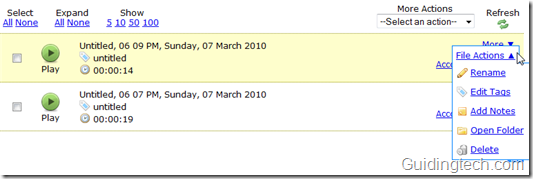
Después de probar este complemento, lo encontré muy eficiente. La calidad del sonido es buena y la grabación se realizó sin problemas y sin errores.
¿Conoces otras formas de grabar llamadas de Skype? ¿Tienes algún truco de Skype que te gustaría compartir? La sección de comentarios está abierta para ti.
Última actualización el 02 febrero, 2022
El artículo anterior puede contener enlaces de afiliados que ayudan a respaldar a Guiding Tech. Sin embargo, no afecta nuestra integridad editorial. El contenido sigue siendo imparcial y auténtico.