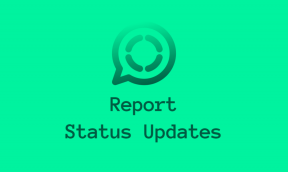Las 7 mejores herramientas y trucos de Windows 7 Explorer para un acceso más rápido
Miscelánea / / February 11, 2022
El explorador de Windows 7 es muy potente en comparación con sus versiones anteriores. Sin embargo, si está buscando algunos trucos geniales para integrar algunas características más útiles al explorador, aquí hay 7 utilitarios. características que puede habilitar en su explorador predeterminado de Windows 7 para ser más productivo y aumentar la accesibilidad al mismo tiempo hora.
1. Eliminar el desorden
La vista del explorador de Windows 7 fue un cambio importante con respecto a las que teníamos en versiones anteriores. Viene con soporte de vista de panel con el Panel de navegación, el Panel de detalles y el Panel de vista previa.
El panel de navegación es la sección que se encuentra en el lado izquierdo y enumera todas las carpetas, los elementos de la biblioteca y las conexiones de red. El panel Detalles nos brinda detalles de todos los archivos que hemos seleccionado en el explorador, como el tamaño total del archivo, la fecha de creación y modificación, etc. El panel Vista previa ofrece una vista previa de los archivos multimedia y de documentos.

Aunque algunos encuentran útiles estas vistas de panel, hay muchos a los que les gusta el aspecto menos desordenado del explorador, como el que solíamos tener en Windows XP y antes.
Entonces, si desea que su vista del explorador de Windows esté menos abarrotada, puede leer uno de nuestros artículos anteriores, que habla sobre ocultar estos paneles en el explorador de Windows 7.
2. Navegación con pestañas con barra de pestañas QT
¿Te gusta la interfaz con pestañas de tu navegador? Estoy seguro de que respondiste que sí. La interfaz con pestañas casi siempre aumenta la accesibilidad y facilita el trabajo. Si desea traer el mismo tipo de interfaz con pestañas a su Explorador de Windows, puede probar Barra de pestañas QT.
Después de instalar QT Tab Bar, se le pedirá que vuelva a iniciar sesión en su cuenta de Windows (también puede reinicie su explorador usando el administrador de tareas). Ahora abra el Explorador de Windows y haga clic derecho en el área de la barra de herramientas (presione el botón ALT para iniciarlo). Seleccione Barra de pestañas QT y Botones estándar para comenzar a trabajar en el explorador de Windows con pestañas.

Ahora puede trabajar en carpetas de Windows como si trabajara en su navegador compatible con pestañas. Abrir carpetas en una nueva pestaña, crear grupos de pestañas, pin carpetas, etc
3. Seleccione usando casillas de verificación
Muchas veces nos encontramos en situaciones en las que necesitamos seleccionar varios archivos en el explorador de Windows para trabajar. Suponga que necesita copiar varias imágenes o canciones en una unidad extraíble, o desea arrastrar y soltar algunas canciones en la lista de reproducción. La mayoría de nosotros mantendremos presionada la tecla Ctrl para seleccionar estos archivos para realizar la tarea en cuestión.
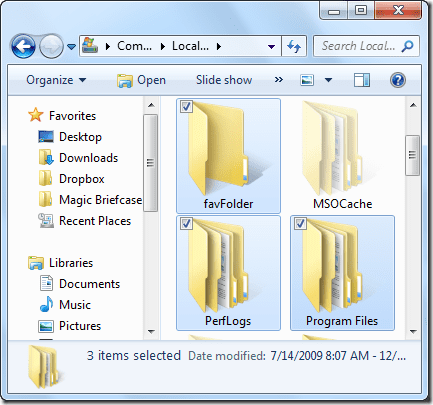
Bueno, el punto aquí es por qué usar dos manos (una para sostener el botón de control y otra para hacer clic en el botón del mouse y seleccionar) cuando se puede hacer usando solo el mouse. Lo que puede hacer, puede habilitar la vista de casilla de verificación en el Explorador de Windows y seleccionar varios archivos. Ya hemos hablado de cómo habilitar el Casillas de verificación para seleccionar elementos en Windows 7 y puede consultar el enlace para habilitar la función.
4. Agregue opciones avanzadas al clic central del mouse con SmartXplore
Si trabajas con un ratón, déjame hacerte una pregunta. ¿Utiliza el botón central del mouse con más frecuencia en comparación con los otros dos? Bueno, la mayoría de nosotros encontramos ese botón inútil en nuestro trabajo diario, pero a veces puede ser útil. SmartXplore (ACTUALIZAR: esta herramienta ya no está disponible) es una aplicación ingeniosa que se integra en el shell de Explorer para brindar muchas funciones útiles al botón central del mouse.
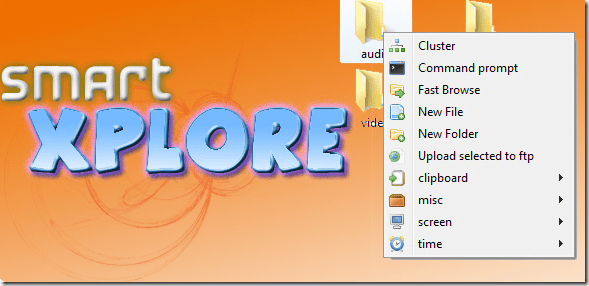
Una vez que ejecuta la aplicación por primera vez, se integra automáticamente al shell de Windows. Luego puede hacer clic en cualquier lugar (botón central del mouse) en el explorador y puede realizar tareas como invocar el símbolo del sistema, crear un nuevo archivo o carpeta, cargar archivos seleccionados a un servidor FTP, capturar el área de la pantalla, insertar la marca de tiempo actual en una carpeta y mucho más más.
También puede descargar varios complementos usando el ícono de la bandeja para agregar más funciones al menú actual.
5. Añadir Copiar/Mover al menú contextual del Explorador de Windows
Una de las cosas más habituales que hacemos en la vida informática diaria es copiar o mover archivos de una carpeta a otra en el explorador de Windows. Suponga que desea copiar un archivo de su disco extraíble a una carpeta. Convencionalmente, copiará el archivo desde la unidad de la carpeta, navegará a la carpeta de destino y lo pegará.
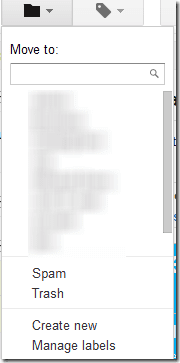
Ahora puedes hacer esta tarea más fácil usando Mover a/Copiar al menú contextual. Durante la instalación, asegúrese de seleccionar la opción para integrar la función al menú contextual. Ahora puede copiar o mover directamente un archivo o una carpeta a la unidad de destino sin salir de la unidad de origen.
6. Copiar dirección, nombre de ruta
Una de las funciones de XP que podría perderse en Windows 7 es la visualización de la ruta completa de la carpeta actual en la barra de direcciones. Si desea deleitarse con la dirección completa de la ruta, simplemente haga clic en un espacio vacío en la barra de direcciones y allí lo verá.
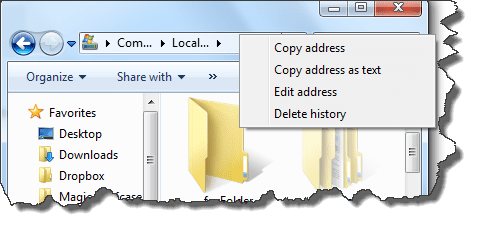
También puede hacer clic derecho en la barra de direcciones y copiar el ruta como texto para utilizar el valor en otros programas.
Si desea copiar la ruta completa de un archivo en una carpeta, puede hacer clic derecho en el archivo manteniendo presionada la tecla Cambio clave y seleccione Copiar como ruta.
7. Configúrelo para iniciar su carpeta favorita
Windows 7 viene con una carpeta de explorador anclada a la barra de tareas que, al hacer clic, abre la Biblioteca como la carpeta predeterminada. Si no usa la biblioteca de Windows con la suficiente frecuencia y le gustaría cambiar la carpeta predeterminada a una de sus preferidas, puede leer nuestra guía que habla sobre Cómo puede configurar el Explorador de Windows 7 para que abra su carpeta favorita de forma predeterminada.
Espero que los consejos anteriores hagan que su frecuente encuentro diario con el explorador de Windows 7 sea más productivo y fructífero.
¿Tiene otros trucos/herramientas útiles del explorador de Windows 7 bajo la manga? Compártelo con nosotros usando la sección de comentarios.
Última actualización el 02 febrero, 2022
El artículo anterior puede contener enlaces de afiliados que ayudan a respaldar a Guiding Tech. Sin embargo, no afecta nuestra integridad editorial. El contenido sigue siendo imparcial y auténtico.
SABÍAS
Notion, la aplicación de productividad, se fundó en 2013.