Instalar Windows 10 en una Máquina Virtual con VirtualBox
Miscelánea / / February 11, 2022

Windows 10 toma un enfoque radicalmente diferente al sistema operativo que todos conocemos y, a veces, odiamos. Será gratis durante el primer año para los usuarios de Windows 7 en adelante. ¿Qué significa eso para el segundo año? Aún no lo sabemos.
Pero Windows 10 está tratando de corregir todos los errores de Windows 8. Windows 10 en realidad está personalizado para lo que Windows hace mejor: productividad. Características como escritorios virtuales, el regreso del menú Inicio, Cortana, y el escritorio como predeterminado, vaya a probar eso.
El lanzamiento oficial de Windows 10 aún puede tardar hasta un año, pero MS nos ha proporcionado una vista previa técnica gratuita. Y la forma mejor y menos destructiva es cargarlo en una máquina virtual, ya que las vistas previas técnicas no son ni mucho menos estables.
¿Por qué VirtualBox?
caja virtual es el solobuena maquina virtual gratis software por ahí. Está hecho por Oracle y es compatible con Windows, Mac y Linux. A continuación, encontrará instrucciones sobre cómo instalar Windows 10 en VirtualBox en una Mac, pero aparte de la instalación de VirtualBox, el proceso para otras plataformas es el mismo.
Instalación de VirtualBox
Paso 1: dirígete a Página de descargas de VirtualBox y descargue los archivos host para Mac OS X. Cuando se descargue el archivo, ábralo. Esto abrirá una ventana como la siguiente. Haga doble clic en el paquete para comenzar a instalar VirtualBox.
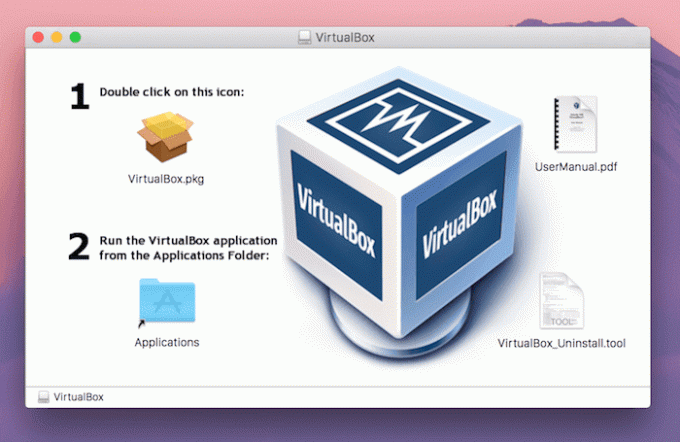
Paso 2: Verá una ventana emergente solicitando autenticación. Hacer clic Continuar. Haga clic en el Continuar botón una vez más en la ventana principal de la aplicación.
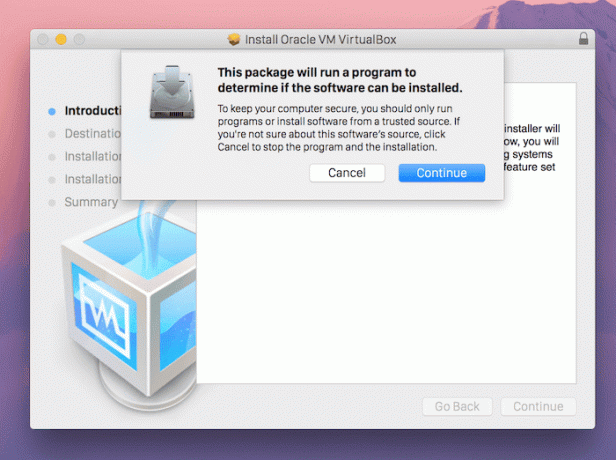
Paso 3: Sobre el Tipo de instalación pantalla puede optar por instalar la aplicación para todos los usuarios o un directorio específico. Una vez hecho esto, haga clic en Instalar en pc. Para comenzar el proceso de instalación, se le pedirá su contraseña.
Instalación de Windows 10 en VirtualBox
Para ejecutar la Vista previa técnica de Windows 10, deberá registrarse en su Programa de información privilegiada. Una vez registrado, vaya a la página de descargas ISO y descargue la ISO para su idioma. Tome nota de la clave que se le proporciona aquí.
Paso 1: Abra la aplicación y seleccione Nuevo.

Paso 2: Aquí asigne un nombre a la máquina y elija Microsoft Windows en Escribe. Debido a que VirtualBox aún no tiene una selección de versión para Windows 10, elija Windows 8 de 32 o 64 bits, según la versión de Windows 10 que haya descargado. Hacer clic Continuar.

Paso 3: Asigne el tamaño de la memoria. 2 GB es el valor predeterminado, pero puede arrastrarlo a 1 GB si está ejecutando una Mac más antigua. Se recomiendan 2 GB ya que está ejecutando un sistema operativo completo aquí.

Etapa 4: A continuación, se le pedirá que cree una partición virtual. El tamaño predeterminado es de 25 GB. Escoger Crea un disco duro virtual ahora y presiona Continuar.

Paso 5: En el tipo de disco duro, seleccione Imagen de disco de VirtualBox y presiona Continuar. Elija si el disco duro debe crearse dinámicamente o tener un tamaño fijo, confirme la configuración y presione Crear.
Paso 6: Ahora, encienda la VM de Windows 10 que creamos y especifique la ruta al archivo ISO que descargamos antes.
Configuración de la instalación de Windows 10
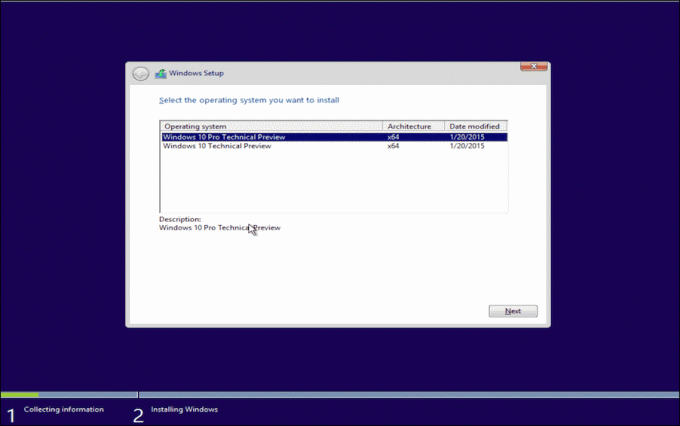
Ahora, verá que la máquina virtual se inicia y el familiar logotipo de Windows lo saluda.
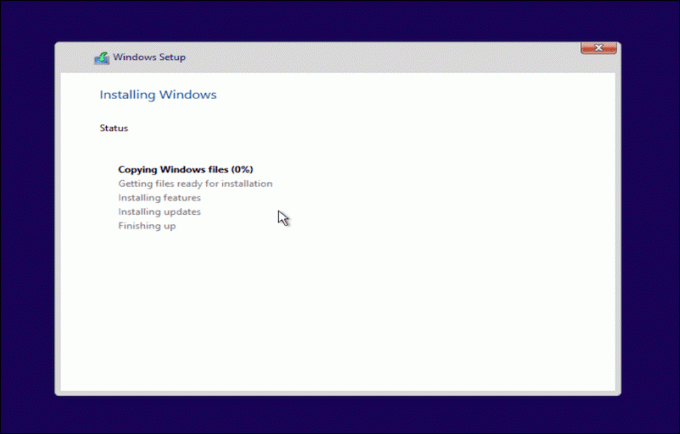
Siga el asistente, inicie sesión con su cuenta de Microsoft y hurra, tiene una versión beta temprana de Windows 10 en su sistema.

¿Te gusta eso?
¿Windows 10 te está tratando bien? Háganos saber en los comentarios a continuación.
Última actualización el 02 febrero, 2022
El artículo anterior puede contener enlaces de afiliados que ayudan a respaldar a Guiding Tech. Sin embargo, no afecta nuestra integridad editorial. El contenido sigue siendo imparcial y auténtico.



