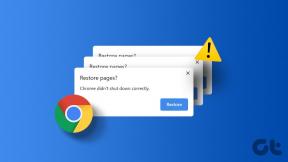Reparar WiFi no se conecta después de suspensión o hibernación
Miscelánea / / November 28, 2021
Reparar que el WiFi no se conecta después de la suspensión o la hibernación: Si ha actualizado recientemente a Windows 10, es posible que esté experimentando este problema en el que su Windows no se conecta automáticamente a su red WiFi después de salir de la suspensión o la hibernación. Para volver a conectarse a su red inalámbrica, es posible que deba restablecer el adaptador WiFi o incluso reiniciar su PC. En resumen, el Wi-Fi no funcionaba después de salir de la suspensión o la hibernación.
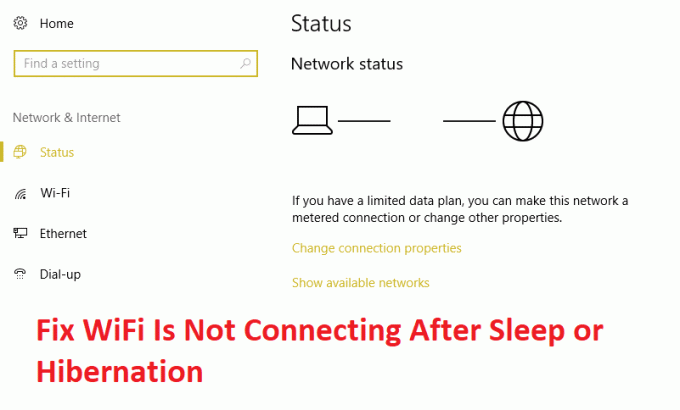
Puede haber numerosas causas por las cuales se produce este problema, como que los controladores del adaptador WiFi no son compatibles con Windows 10 o de alguna manera se corrompieron durante la actualización, el interruptor de Wi-Fi está apagado o el interruptor del avión está encendido etc. Por lo tanto, sin perder tiempo, veamos cómo arreglar realmente que el wifi no se conecte después de la suspensión o la hibernación con los pasos de solución de problemas que se enumeran a continuación.
Contenido
- Reparar WiFi no se conecta después de suspensión o hibernación
- Método 1: deshabilite y luego vuelva a habilitar su WiFi
- Método 2: desmarque el modo de ahorro de energía para el adaptador inalámbrico
- Método 3: revertir los controladores del adaptador de red
- Método 4: actualizar los controladores del adaptador de red
- Método 5: cargar la configuración predeterminada en BIOS
- Método 6: habilite WiFi desde BIOS
- Método 7: desinstalar los controladores del adaptador de red
- Método 8: solución del problema
Reparar WiFi no se conecta después de suspensión o hibernación
Asegurate que crear un punto de restauración por si acaso algo sale mal.
Método 1: deshabilite y luego vuelva a habilitar su WiFi
1.Presione la tecla de Windows + R y luego escriba ncpa.cpl y presione Enter.

2.Haga clic derecho en su Adaptador inalambrico y seleccione Desactivar.

3.Vuelva a hacer clic derecho en el mismo adaptador y esta vez elija Habilitar.

4. Reinicie su e intente nuevamente conectarse a su red inalámbrica y vea si el problema está resuelto o no.
Método 2: desmarque el modo de ahorro de energía para el adaptador inalámbrico
1.Presione la tecla de Windows + R y luego escriba devmgmt.msc y presione Enter.

2.Expandir Adaptadores de red luego haga clic derecho en su adaptador de red instalado y seleccione Propiedades.

3.Cambiar a Ficha Administración de energía y asegúrate de desmarcar “Permita que la computadora apague este dispositivo para ahorrar energía.“

4.Haga clic en Aceptar y cierre el Administrador de dispositivos.
5.Ahora presione la tecla de Windows + I para abrir Configuración y luego Haga clic en Sistema> Encendido y suspensión.

6 en la parte inferior haga clic en Configuración de energía adicional.
7.Ahora haga clic en "Cambiar la configuración del plan”Junto al plan de energía que utiliza.

8.En la parte inferior, haga clic en "Cambie la configuración avanzada de energía.“

9.Expandir Configuración del adaptador inalámbrico, luego expande de nuevo Modo de ahorro de energía.
10.A continuación, verá dos modos, "Con batería" y "Enchufado". Cambie ambos a Rendimiento máximo.

11.Haga clic en Aplicar seguido de Aceptar. Reinicie su PC para guardar los cambios. Esto te ayudaría Reparar WiFi no se conecta después de suspensión o hibernación pero hay otros métodos para probar si este no hace su trabajo.
Método 3: revertir los controladores del adaptador de red
1.Presione la tecla de Windows + R y luego escriba devmgmt.msc y presione Entrar para abrir el Administrador de dispositivos.

2.Expandir Adaptador de red y luego haga clic derecho en su Adaptador inalambrico y seleccione Propiedades.
3.Cambiar a Pestaña controlador y haga clic en Hacer retroceder el controlador.

4. Elija Sí / Aceptar para continuar con la reversión del controlador.
5.Una vez que se complete la reversión, reinicie su PC.
Vea si puede Reparar WiFi no se conecta después de suspensión o hibernaciónSi no es así, continúe con el siguiente método.
Método 4: actualizar los controladores del adaptador de red
1.Presione la tecla de Windows + R y escriba "devmgmt.msc"En el cuadro de diálogo Ejecutar para abrir administrador de dispositivos.

2.Expandir Adaptadores de red, luego haga clic derecho en su Controlador de Wi-Fi(por ejemplo Broadcom o Intel) y seleccione Actualizar los controladores.

3. En Windows Update Driver Software, seleccione “Busque en mi computadora el software del controlador.“

4.Ahora seleccione "Permítanme elegir de una lista de controladores de dispositivos en mi computadora.“

5.Intenta actualice los controladores de las versiones enumeradas.
6.Si lo anterior no funcionó, vaya a sitio web de los fabricantes para actualizar controladores: https://downloadcenter.intel.com/
7.Reiniciar para aplicar cambios.
Método 5: cargar la configuración predeterminada en BIOS
1.Apague su computadora portátil, luego enciéndala y simultáneamente presione F2, DEL o F12 (dependiendo de su fabricante) para entrar en Configuración del BIOS.

2.Ahora deberá encontrar la opción de reinicio para cargar la configuración predeterminada y puede denominarse Restablecer valores predeterminados, Cargar valores predeterminados de fábrica, Borrar configuración de BIOS, Cargar valores predeterminados de configuración o algo similar.

3. Selecciónelo con las teclas de flecha, presione Enter y confirme la operación. Tu BIOS ahora usará su configuración por defecto.
4. Vuelva a intentar iniciar sesión con la última contraseña que recuerde en su PC.
Método 6: habilite WiFi desde BIOS
A veces, ninguno de los pasos anteriores sería útil porque el adaptador inalámbrico se ha deshabilitado desde BIOS, en este caso, debe ingresar al BIOS y configurarlo como predeterminado, luego iniciar sesión nuevamente e ir a "Centro de movilidad de Windows" a través del Panel de control y puede encender el adaptador inalámbrico ENCENDIDO APAGADO.

Esto debería ayudarte Reparar el WiFi no se conecta después del problema de suspensión o hibernación fácilmente, si no, continúe.
Método 7: desinstalar los controladores del adaptador de red
1.Presione la tecla de Windows + R y luego escriba “devmgmt.msc”Y presione Enter para abrir el Administrador de dispositivos.

2.Expanda Adaptadores de red y busque el nombre de su adaptador de red.
3.Asegúrate de anote el nombre del adaptador por si acaso algo sale mal.
4.Haga clic derecho en su adaptador de red y desinstálelo.

5.Si pide confirmación seleccione Sí.
6. Reinicie su PC e intente volver a conectarse a su red.
7.Si no puede conectarse a su red, significa que software controlador no se instala automáticamente.
8.Ahora debe visitar el sitio web de su fabricante y descargar el controlador desde allí.

9.Instale el controlador y reinicie su PC.
Al reinstalar el adaptador de red, puede Soluciona el problema de que el WiFi no se conecta después de la suspensión o la hibernación.
Método 8: solución del problema
1.Escribe powershell en Windows Search y luego haz clic derecho en Potencia Shell luego seleccione Ejecutar como administrador.
2. Escriba el siguiente comando en cmd y presione enter:
Get-NetAdapter
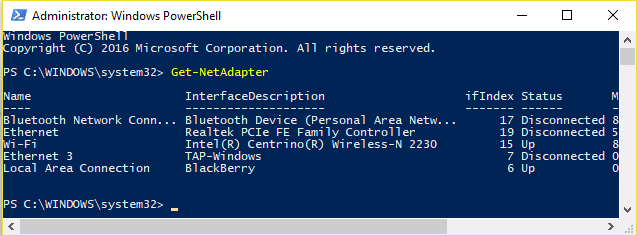
3.Ahora anote el valor en InterfaceDescription junto al Wi-Fi, por ejemplo, Intel (R) Centrino (R) Wireless-N 2230 (En lugar de esto, verá el nombre de su adaptador inalámbrico).
4.Ahora cierre la ventana de PowerShell, haga clic con el botón derecho en un área vacía del escritorio y seleccione Nuevo> Atajo.
5. Escriba lo siguiente en el campo "Escriba la ubicación del artículo":
powershell.exe restart-netadapter -InterfaceDescription 'Intel (R) Centrino (R) Wireless-N 2230' -Confirmar: $ false
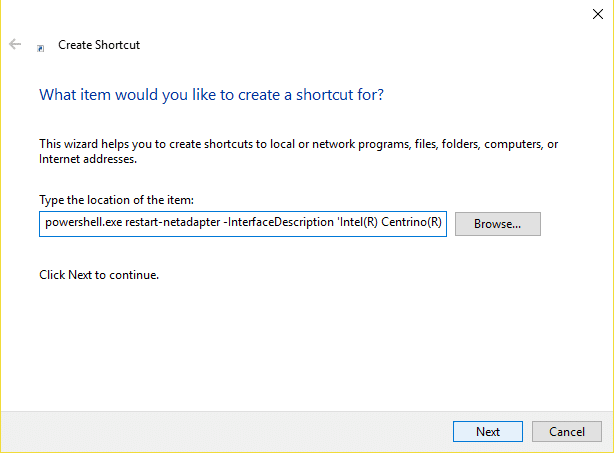
Nota: Reemplazar "Intel (R) Centrino (R) Wireless-N 2230”Con el valor que se encuentra en InterfaceDescription que anotó en el paso 3.
6.A continuación, haga clic en próximo y escriba un nombre, por ejemplo: Reset Wireless y haga clic en Terminar.
7.Haga clic con el botón derecho en el acceso directo que acaba de crear y seleccione Propiedades.
8.Cambiar a Pestaña de acceso directo luego haga clic en Avanzado.
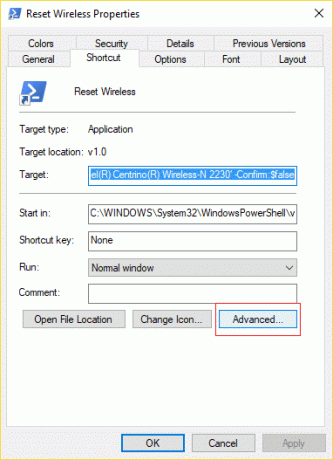
9.Compruebe la marca "Ejecutar como administrador”Y haga clic en Aceptar.
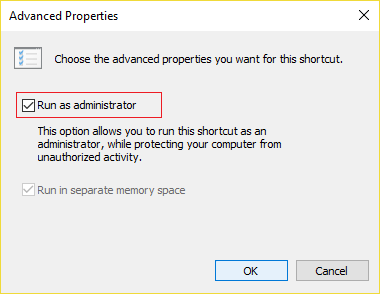
10.Ahora haga clic en Aplicar seguido de Aceptar.
11.Haga clic con el botón derecho en este acceso directo y seleccione Anclar al inicio y / o anclar a la barra de tareas.
12.Tan pronto como surja el problema, puede hacer doble clic en el acceso directo desde Inicio o Barra de tareas para solucionar el problema.
Recomendado para ti:
- Reparar la estructura del disco está dañada e ilegible
- Cómo deshabilitar las esquinas adhesivas en Windows 10
- Cómo reparar el adaptador de red que falta en Windows 10
- Reparar MSVCP100.dll falta o no se encuentra el error
Eso es todo lo que tienes con éxito Reparar WiFi no se conecta después de suspensión o hibernación pero si aún tiene alguna pregunta con respecto a esta publicación, no dude en hacerla en la sección de comentarios.