Cómo agrupar varias formas y mover un diagrama en MS Word
Miscelánea / / February 11, 2022
Usted debe haber usado en un momento u otro el formas herramienta en MS Word para dibujar objetos, diagramas, etc Sabrá entonces que se necesita bastante esfuerzo y varias formas (líneas, flechas, cuadros, círculos, texto...) para completar un diagrama completo.
Ahora, Dios te ayude si tienes que hacer algo. formateo de documentos que cuenta con que usted mueva su diagrama a una nueva página o nueva ubicación. ¿Comenzarás a seleccionar cada elemento para moverlo y reorganizar tu diagrama? Por una vez, puede estar bien, pero se vuelve realmente irritante si terminas de hacerlo con frecuencia.
He visto personas tomando capturas de pantalla de su propio diagrama para luego insertarlo nuevamente en el documento como una imagen. Inteligente, ¿no? Seguramente, lo hace porque se ha perdido una característica maravillosa que ofrece MS Word. Permítanos contárselo. Déjanos decirte cómo podrías agrupar todos los elementos de formas (que hacen su imagen/diagrama) y conviértalo en un solo objeto para que pueda moverlos todos a la vez.
Pasos para agrupar elementos de formas para hacer un objeto
El proceso puede parecer lento, pero realmente ayuda a largo plazo. De lo contrario, te darías cuenta del dolor de moverlo.
Paso 1: Navegar a Insertar > Formas y seleccione una forma que desee insertar o forme parte de la imagen que desea dibujar.
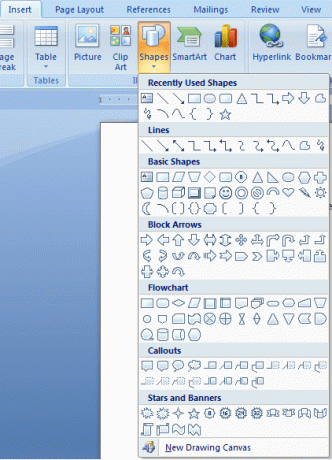
Paso 2: Repita el Paso 1 para otras formas, organícelas todas para hacer un diagrama completo de significado. Agregue texto a los cuadros si es necesario.
Paso 3: Sostener control y seleccione todos los elementos individuales de los que desea formar un grupo. Pase el cursor y haga clic en un elemento (para seleccionarlo) cuando un + aparece la marca.
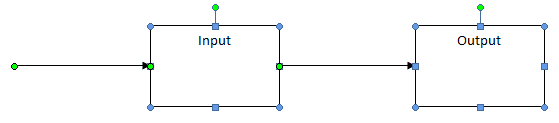
Etapa 4: Después de seleccionar todos los elementos suelte la tecla Ctrl y coloque el cursor sobre cualquier elemento hasta que el cursor cambie a un cruz con flechas de cuatro manos.
Paso 5: En este punto, haga clic con el botón derecho del mouse y navegue hasta Agrupamiento y elige el Grupo opción.
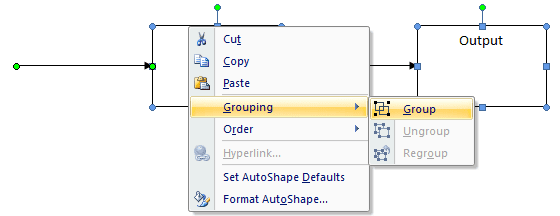
Todos los elementos se combinarán para hacer un solo objeto a saber. el diagrama ahora se tratará como un solo elemento que puede mover, rotar, formatear o cualquier otra tarea similar fácilmente. Prueba y selecciónalo, podrás notar la diferencia.
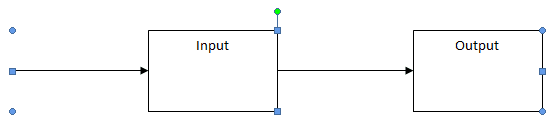
Nota: Siga los pasos anteriores exactamente como mencionamos, con mucho cuidado. Si omite un paso, perderá la selección y es posible que deba comenzar de nuevo.
Si quieres Desagrupar o Reagruparse los elementos, selecciónelo, haga clic con el botón derecho y siga Agrupamiento opciones El descanso es fácil de hacer.
Conclusión
En mis días de escuela y universidad tuve muchos problemas con tales diagramas. No supe de esta característica hasta muy tarde y solo pude sufrir hasta entonces. También tomé la ayuda de capturas de pantalla Como ya mencioné antes. Ahora que conozco este método, no puedo evitar preguntarme sobre el tiempo que perdí sin usar este truco mientras movía los diagramas. ¿Y usted?
Última actualización el 02 febrero, 2022
El artículo anterior puede contener enlaces de afiliados que ayudan a respaldar a Guiding Tech. Sin embargo, no afecta nuestra integridad editorial. El contenido sigue siendo imparcial y auténtico.



