La guía completa para configurar controles parentales en Windows
Miscelánea / / February 11, 2022
Con la llegada de Windows Vista, una nueva característica llamada Controles parentales de Windows Fue presentado. Esta función permite a los padres supervisar el uso de la PC por parte de sus hijos. Les permite decidir el tipo de acceso, ya sea para programas, juegos o sitios web, que quieren que tengan sus hijos.
Esta guía cubrirá todos los aspectos de los controles parentales de Windows y cómo configurarlo. Es casi lo mismo para Windows Vista y Windows 7, excepto por uno o dos cambios de los que hablaríamos.
Disponibilidad
Esta función está disponible en la mayoría de las versiones de Windows Vista y Windows 7. En Windows Vista está disponible en las ediciones Home basic, Home premium y Ultimate. No lo encontrará en la edición Business.
En Windows 7 está disponible en las versiones Windows 7 Starter, Home Premium, Professional y Ultimate.
Cómo activar los controles parentales
Haga clic en el botón "Inicio". Escriba controles parentales en el cuadro de búsqueda y presione enter.
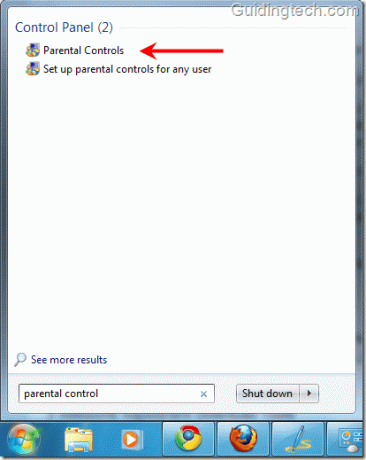
Ahora haga clic en la cuenta de su hijo en la que desea aplicar la función de control parental. Puede crear una nueva cuenta de usuario si solo hay una cuenta de usuario en su computadora. (Aquí hice clic en el nombre de la cuenta "Niños" para demostrar todas las características).

En la cuenta de su hijo, seleccione la opción "Activar, aplicar la configuración actual" para activar los controles parentales. Ahora puedes ver que hay varias opciones. Hay opción para límites de tiempo, juegos y permitir o bloquear programas específicos.
La captura de pantalla es para Windows 7. En Windows Vista, encontrará una opción más llamada Filtro web de Windows Vista. Hablaremos de ello más adelante en este tutorial.

Límites de tiempo
Puede decidir el tiempo durante el cual sus hijos pueden usar la computadora a través de la opción "Límites de tiempo". Mira la captura de pantalla. Aquí cada casilla representa una hora del día. Simplemente mantenga presionado el botón izquierdo del mouse y arrastre las horas que desea bloquear. Su acción hace que el área arrastrada sea de color azul.
El color azul indica el tiempo durante el cual su hijo no podrá iniciar sesión. El color blanco indica que se le permite iniciar sesión solo durante ese período de tiempo.
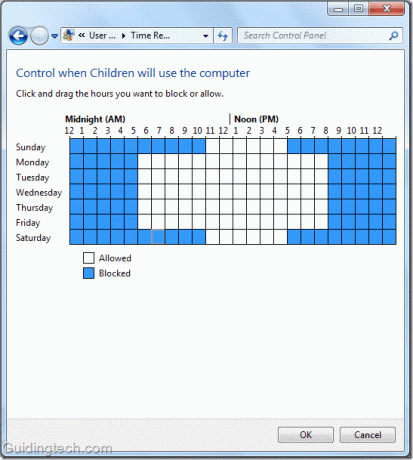
Si su hijo intentará iniciar sesión en la computadora en un período de tiempo restringido, recibirá una notificación como se muestra en la captura de pantalla a continuación.
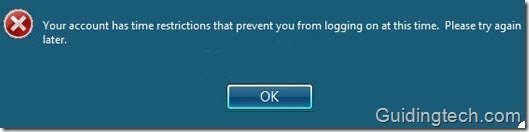
control de juego
Haga clic en el enlace Juegos en la página principal de controles parentales. Se le pedirá que elija una opción si su hijo juega o no. Seleccione "Sí" si lo hace. Ahora haga clic en "Establecer calificaciones de juegos" para decidir los juegos que son adecuados para él.

Puede decidir qué juegos pueden jugar sus hijos en función de la calificación de los juegos. Si selecciona Todos mayores de 10 años (tercera opción desde arriba), todas las opciones anteriores se seleccionarán junto con ella. Puede impedir que su hijo juegue juegos violentos y maduros.
Hay una opción para bloquear juegos por tipo de contenido que contiene. Desplácese hacia abajo en la página actual y obtendrá muchas casillas de verificación. Marque las que considere adecuadas para su hijo.
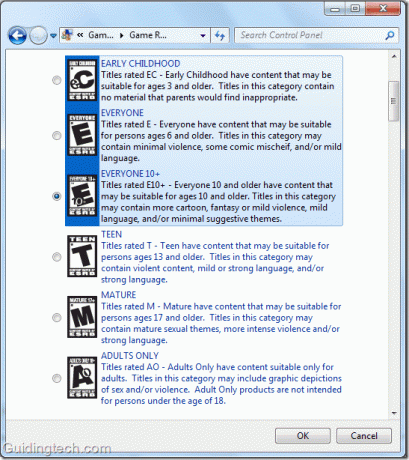
Ahora vuelve a la página de configuración del control del juego y haz clic en "Bloquear o permitir juegos específicos". Aquí puede bloquear o permitir juegos que están presentes en Windows de forma predeterminada.
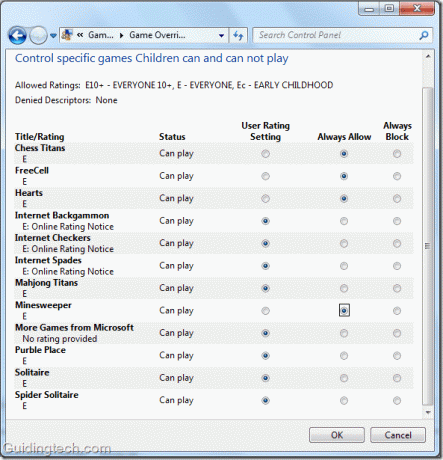
Permitir o bloquear programas específicos
En el panel de configuración principal, hay un enlace para "permitir o bloquear un programa específico". Haga clic en él para decidir a qué programas puede acceder su hijo.
Seleccione la opción "Los niños (nombre de la cuenta) solo pueden usar los programas que permito". Windows escaneará todos los programas presentes en su computadora y los mostrará en la misma ventana. Ahora marque la casilla junto a los programas que desea permitir para sus hijos. Puede usar "Marcar todo" para marcarlos todos a la vez.
Si algún programa no está en la lista, puede seleccionarlo con la ayuda del botón "Examinar". Después de seleccionar los programas, haga clic en Aceptar.
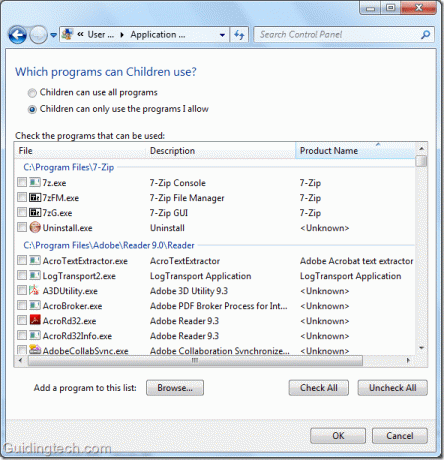
Filtrado web (disponible en Vista)
Esta opción solo está disponible en Windows Vista, aunque puede descargar Seguridad familiar de Windows Live para obtenerlo en Windows 7. Lo guardaremos para una publicación más adelante.
Por ahora, sigamos con la opción predeterminada en Vista. Si es usuario de Vista, para activar el filtro web, haga clic en el enlace "Filtro web de Windows Vista" en la ventana de controles parentales.
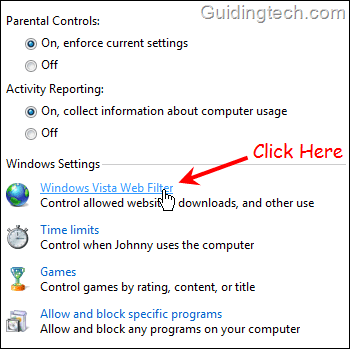
En la siguiente pantalla, marque la opción "Bloquear algunos sitios web o contenido" para agregar manualmente sitios web de su elección para permitir o bloquear. También marque la casilla junto a "Permitir solo los sitios web que están en la lista de permitidos". Ahora debe agregar los sitios manualmente. Haga clic en "Editar la lista de permitidos y bloqueados".
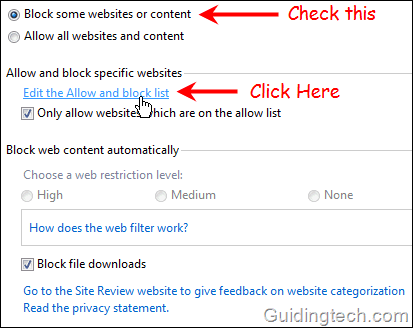
Aquí, ingrese el nombre de los sitios web que desea permitir o bloquear. Por ejemplo, escribí https://www.youtube.com e hice clic en "Bloquear" porque quiero bloquear este sitio web. Del mismo modo escribí https://www.guidingtech.com e hizo clic en "Permitir".
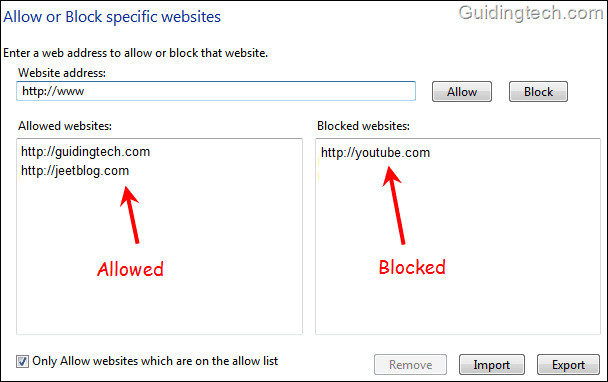
Así fue como se configuran los controles parentales en Windows. Puede configurarlo individualmente para diferentes cuentas de usuario.
Si conoce algún consejo y truco relacionado con esta característica de Windows, infórmenos en los comentarios. Además, nos encantaría recibir sus comentarios sobre este artículo.
Última actualización el 05 febrero, 2022
El artículo anterior puede contener enlaces de afiliados que ayudan a respaldar a Guiding Tech. Sin embargo, no afecta nuestra integridad editorial. El contenido sigue siendo imparcial y auténtico.
SABÍAS
Su navegador realiza un seguimiento del sistema operativo, la dirección IP, el navegador y también los complementos y complementos del navegador.



