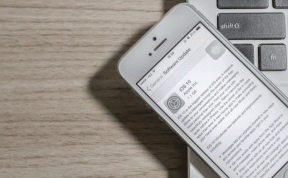Cómo personalizar la pantalla de inicio de Windows Phone 8
Miscelánea / / February 11, 2022
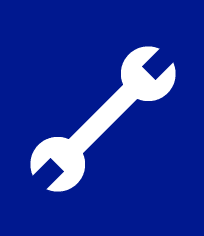
Hace unos días hablamos de
personalizar la pantalla de bloqueo de Windows Phone 8
que incluía detalles sobre cómo habilitar la contraseña/bloqueo en el teléfono, cómo elegir la información que desea ver allí y más. Bueno, hoy vamos a descubrir las opciones de personalización de la pantalla de inicio en dichos dispositivos.
La pantalla de inicio de Windows Phone 8 es moderno y metropolitano en la naturaleza, como en Windows 8. Junto al azulejos en vivo concepto es lo que lo hace más interesante. Tan pronto como llegue a la pantalla de inicio, tendrá mucha información, como correos electrónicos y mensajes, para usted. Y no olvides que puedes fijar casi cualquier cosa en él para un acceso rápido y rápido.
¿Qué ha cambiado desde WP7? En WP7, el espacio de la pantalla de inicio se desperdició en el sentido de que se reservó un área en el extremo derecho de la pantalla para hacerle saber que puede deslizar la pantalla. En WP8 se está utilizando mejor.
Comencemos por hacer que la pantalla se vea y funcione como queremos.
Nota: El dispositivo Windows Phone 8 utilizado para esta publicación es Nokia Lumia 920. Los pasos son los mismos para todos los teléfonos WP8.
Cambio de tema y fondo
Lo primero que nota en la pantalla de inicio son los mosaicos y sus colores. Curiosamente, los colores no son permanentes. Puedes navegar a configuración -> tema y elige el color que más te guste.
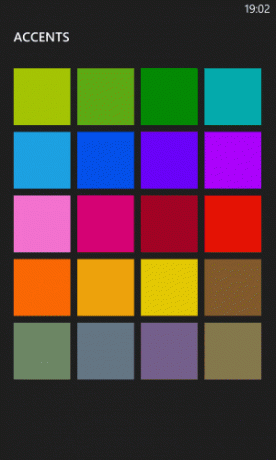
Además, tiene la opción de un fondo claro y oscuro. Tenga en cuenta que el tema se reflejará no solo en la pantalla de inicio sino en todo el teléfono.
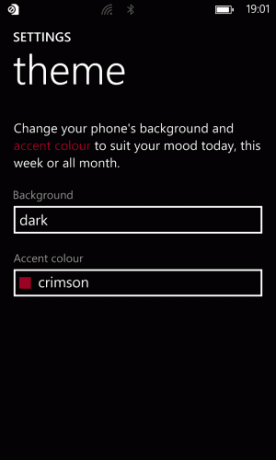
Las imágenes que ves arriba están en el fondo oscuro. Más tarde verá algunos sobre el fondo claro.
Cambio de tamaños y posiciones de mosaicos
En WP8 puede elegir entre tres tamaños de mosaico: pequeño, mediano y grande. Para cambiar el tamaño, debe sostener un mosaico y esperar a que cambie como se ve en la imagen a continuación.
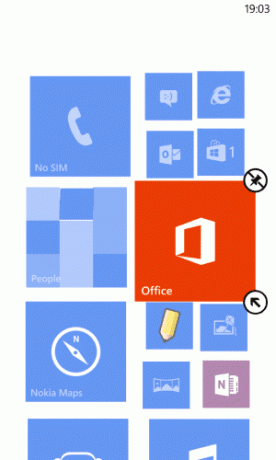
Luego puede tocar la flecha para alternar entre los tamaños disponibles. Una vez hecho esto, puede arrastrar y colocar el mosaico en la posición adecuada.
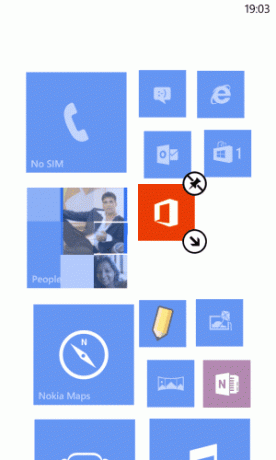
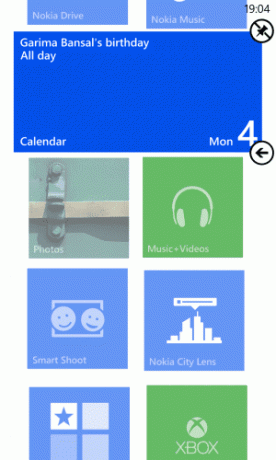
Propina: Idealmente, debería tener un mosaico grande para aplicaciones que le brinden información. Lo tengo configurado para mi aplicación de calendario y correo. Los que no tienen información en vivo como configuración, oficina, explorador de Internet, etc. puede tomar los iconos más pequeños.
Fijar y desanclar aplicaciones
Cuando cambia el tamaño o mueve una aplicación en la pantalla de inicio, verá un icono similar a un alfiler en la parte superior derecha del mosaico. Toque ese símbolo para desanclar la aplicación de la pantalla.
Si desea anclar una aplicación a la pantalla, vaya a la lista detallada de aplicaciones (deslice el dedo hacia la izquierda en la pantalla de inicio). Luego mantenga presionada una aplicación y elija Alfiler para comenzar.
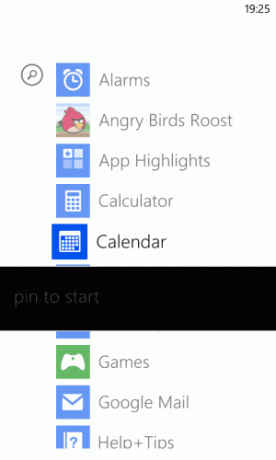
Personalizar la sincronización de la cuenta de correo electrónico
Las cuentas de correo electrónico muestran notificaciones en vivo en los mosaicos de la pantalla de inicio. Puede cambiar la naturaleza y el período de tiempo de la sincronización navegando a configuración -> correo electrónico + cuenta. Luego seleccione una cuenta y vaya a su página de configuración para ver las opciones que se muestran a continuación.
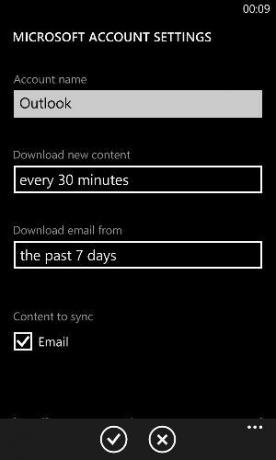
Diverso
Hay otras cosas como el brillo, la sensibilidad al tacto y el contraste. Pero estos son genéricos para todo el teléfono.
Conclusión
Estas son algunas formas de optimizar la pantalla de inicio y hacer que coincida con su zona de confort. Durante el transcurso del tiempo, los usuarios pueden descubrir más métodos de personalización de este tipo. ¿Crees que esta es una mejor utilización del espacio en pantalla que en iOS y Android?
Última actualización el 02 febrero, 2022
El artículo anterior puede contener enlaces de afiliados que ayudan a respaldar a Guiding Tech. Sin embargo, no afecta nuestra integridad editorial. El contenido sigue siendo imparcial y auténtico.