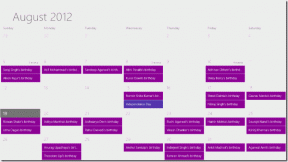Cómo convertir texto a tabla (y viceversa) en MS Word
Miscelánea / / February 11, 2022
Dar formato a un documento en MS Word puede volverse realmente difícil pero extremadamente fácil. ¿Confundido? La belleza radica en la cantidad de herramienta con la que estás familiarizado. Si conoce las funciones por dentro y por fuera, puede completar sus tareas en segundos y, si no las conoce, podría llevar horas.
Toma por ejemplo, moviendo un diagrama que consta de varios elementos o aplicar bordes a páginas, textos, párrafos y objetos. Recientemente, estaba trabajando en algunas columnas de texto y hacia el final de mi trabajo me di cuenta de que se vería mejor si estuviera organizado en una tabla.
Los datos eran tan inmensos que no podía borrar todo y empezar de nuevo. Con poca investigación encontré una solución fácil y rápida. convirtió todo el texto a la tabla. Esto es lo que hice.
Pasos para convertir texto en tabla
Lo primero y más importante es que debe haber algún tipo de simetría en el texto que desea convertir. De lo contrario, todo el proceso no tiene sentido.
A continuación se muestra una sección de todos los datos. Siga los pasos para convertir dichos datos en columnas en datos tabulares.
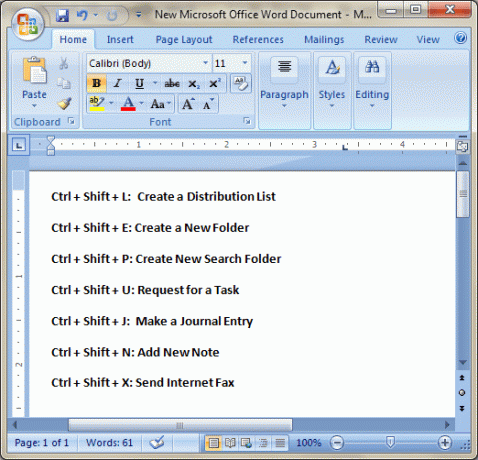
Paso 1: Seleccione el fragmento de texto que desea encapsular dentro de una tabla. Navegar a Insertar pestaña y haga clic en el Mesa icono. Elige la opción de Convertir texto en tabla.
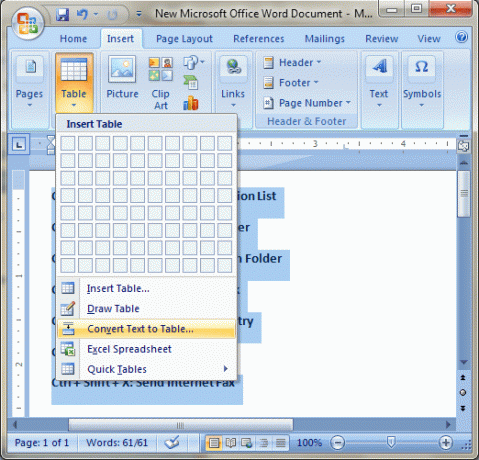
Paso 2: Se le mostrará un cuadro de diálogo de configuración para establecer sus preferencias y reglas para crear la tabla. Seleccione el número de filas y columnas, elija un comportamiento de ajuste y defina las reglas de separación. En mi caso quise separarlos por colon.
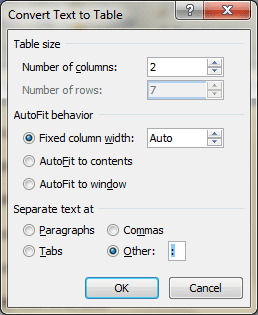
Es realmente así de simple. Y si eres creativo, podrías usar el truco para obtener más. Mira el resultado de lo que acabamos de hacer.
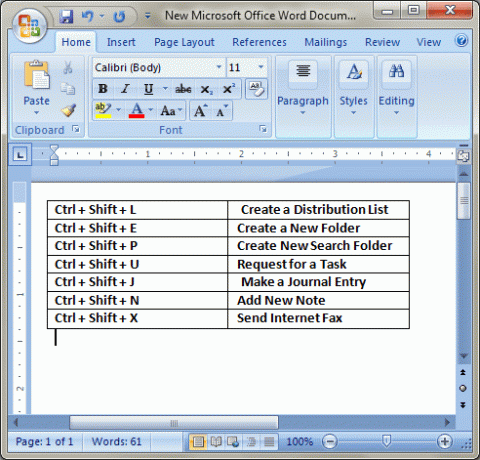
Sin embargo, este es un lado de la historia. Después de rodear el texto con una tabla, pensé que se vería mejor sin ella. Seguí los pasos 1 y 2 y no encontré ninguna opción para volver atrás. Para mi suerte, lo encontré en otro lugar. Así que echemos un vistazo a eso también.
Pasos para convertir tabla a texto
Paso 1: Seleccione la tabla y navegue hasta Herramientas de tabla -> Diseño -> Sección de datos. Haga clic en Convertir a texto icono.
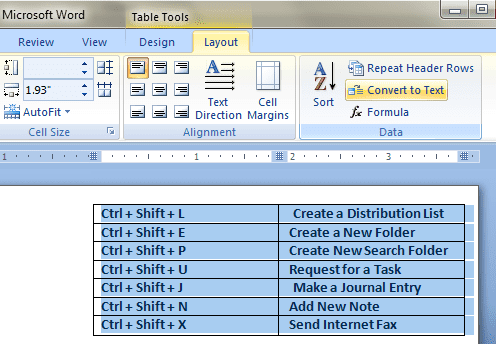
Paso 2: Aparecerá un cuadro de diálogo de configuración similar al anterior. Deberá elegir cómo se separarán las columnas después de unirlas como texto. Mis opciones eran las mismas que antes (y dos puntos).
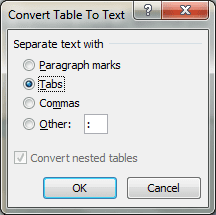
Conclusión
Hasta ayer no conocía esta característica de MS Word. Pero ahora tengo una joya más en mi bolsa de trucos de MS Word. Ya sabes, esto también funciona en MS Outlook. Entonces, diviértete con toda la edición de documentos y cuéntanos tus experiencias.
Última actualización el 03 febrero, 2022
El artículo anterior puede contener enlaces de afiliados que ayudan a respaldar a Guiding Tech. Sin embargo, no afecta nuestra integridad editorial. El contenido sigue siendo imparcial y auténtico.