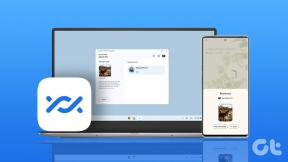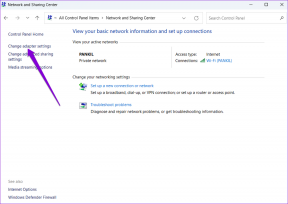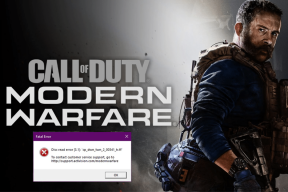Configuración y uso del reconocimiento de voz en Windows 7
Miscelánea / / February 11, 2022

La computadora definitivamente ha recorrido un largo camino. Desde el principio, gigantesco
ENIAC
a lo asombroso
Macbook aires
y
Ultrabooks
de hoy, se han vuelto omnipresentes e indispensables. Pero la práctica popular de
usando el teclado
y el mouse para controlar la computadora se ha mantenido sin cambios durante años.
Los teléfonos móviles han pasado a ser smartphones y la mayoría de ellos ya no tienen teclado. ¡Todo controlado por el tacto! Entonces, ¿por qué no evolucionar hacia el uso de otros métodos de entrada en nuestras computadoras? ¿Por qué no probar tecnologías como reconocimiento de voz y gestos?
El reconocimiento de voz en Windows no es nada nuevo, pero el uso no se ha generalizado. Si te has quedado atrás en el miedo a su complejidad, déjame decirte que tus miedos son injustificados. El reconocimiento de voz en Windows 7 es perfecto y hermoso. Seguro que hay una curva de aprendizaje, pero una vez que te acostumbras, tiene el potencial de acelerar una gran parte de tu trabajo diario en la PC.
Hay tres partes para configurar texto a voz funcionalidad en total. Déjanos guiarte.
Primeros pasos con el reconocimiento de voz en Windows 7
Paso 1: Inicie el reconocimiento de voz de Windows. Inicie el menú de inicio, escriba reconocimiento de voz y pulsa enter.
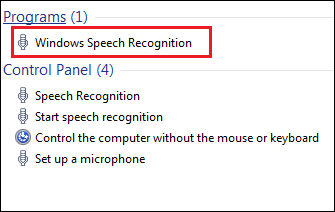
Paso 2: Verá una nota de bienvenida que le brinda una breve descripción de toda la aplicación y sus capacidades. Pegar próximo.
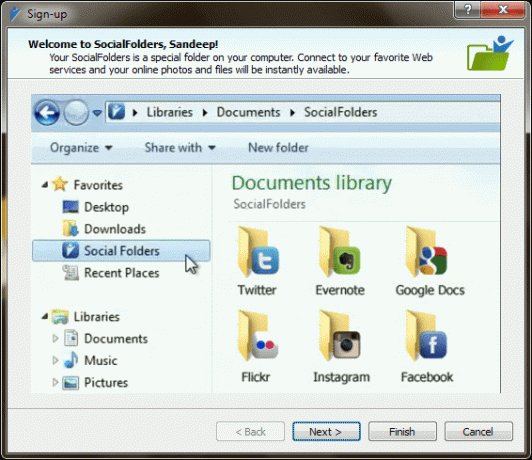
Configurar micrófono
La calidad del micrófono determinará la eficiencia y grabación de sonido de su motor de reconocimiento de voz.
Paso 3: A continuación, deberá elegir el modo de entrada. Yo personalmente prefiero y recomiendo el uso de Micrófono de auriculares. Es el más eficaz y eficiente.
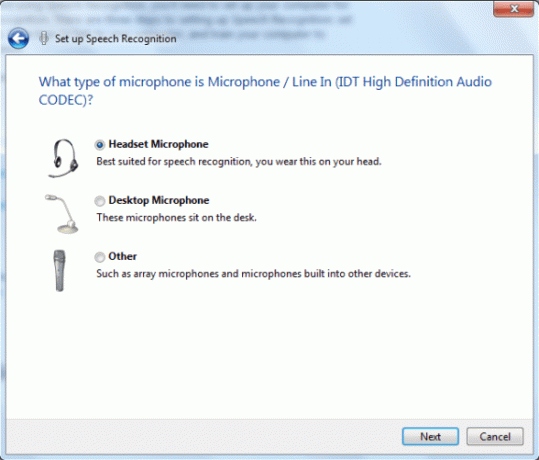
Etapa 4: La siguiente ventana le dará consejos sobre el uso y la ubicación del micrófono. Después de pasar a la siguiente ventana, deberá dictar una oración para continuar con la configuración. Hágalo con cuidado y en un ambiente silencioso.

Paso 5: Si pasa la prueba, todo está bien. De lo contrario, es posible que desee reemplazar los auriculares o ajustar su ubicación. Si los problemas persisten, es posible que desee comprobar Sonar configuración yendo a la Panel de control.
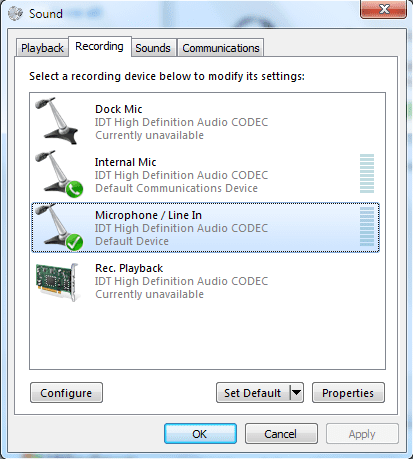
Configuracion basica
Según su conveniencia, es posible que desee aplicar algunas comprobaciones sobre el comportamiento del motor de reconocimiento.
Paso 6: Una vez que el micrófono esté bien, puede comenzar a aprender los comandos básicos. Antes de eso tienes la opción revisión de documento activado. De esta manera, su motor de voz aprenderá continuamente el tipo de palabras que usa.
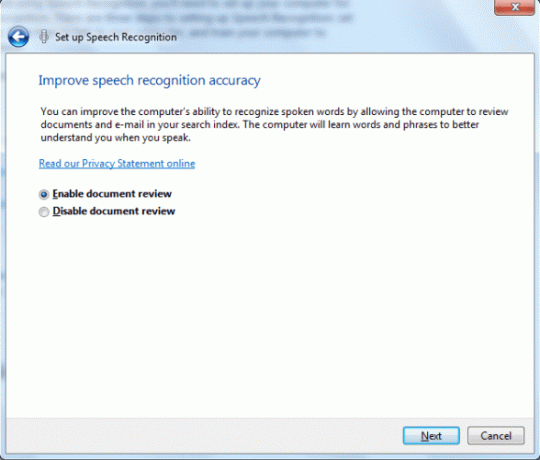
Paso 7: A continuación, elija un modo de activación. Prefiero usar el modo manual. Lea el texto en la imagen a continuación para comprender mejor cada modo.
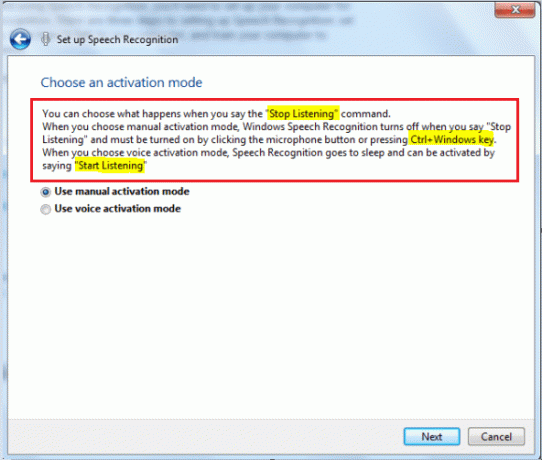
Paso 8: Desde la siguiente ventana, debe navegar hacia la tarjeta de referencia de comandos. Le sugiero que tenga una copia impresa. Puede tomarlo más tarde de Panel de control > Reconocimiento de voz > Abrir la tarjeta de referencia de voz también.
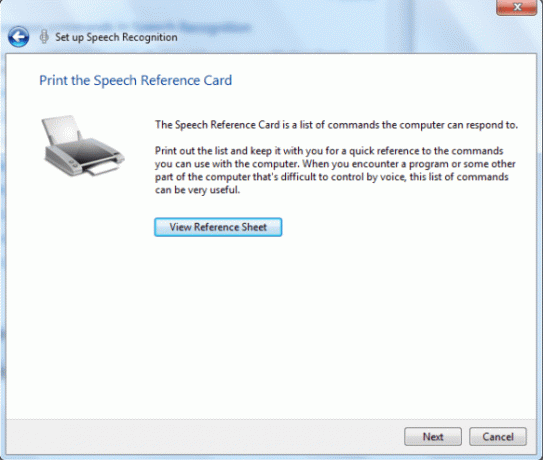
Nota: De vuelta después de aprender algunos comandos básicos, puede elegir Ejecute el reconocimiento de voz al inicio. Si planea usarlo con bastante frecuencia, marque la opción en combinación con Modo de activación manual.
aprender y enseñar
Antes de empezar a utilizar la aplicación es mejor aprender a hablarle al ordenador y entrenarlo para que te entienda.
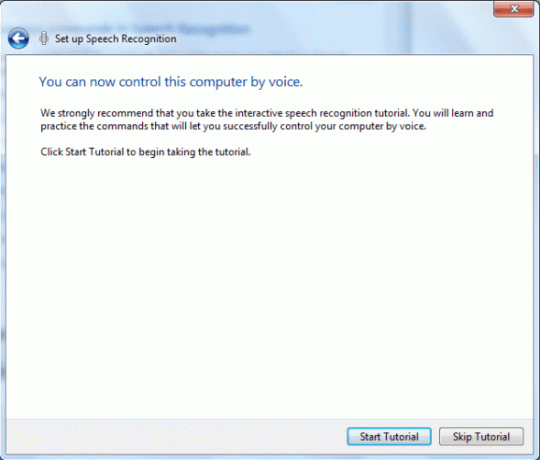
Paso 9: No te saltes el tutorial. Es fundamental para el uso de la herramienta. Puede tomarlo más tarde de Panel de control > Reconocimiento de voz > Tutorial de toma de voz también.

Paso 10: Durante el proceso se le mostrará la Medidor de audio. Es importante comprender los controles de encendido/apagado y las lecturas del medidor.
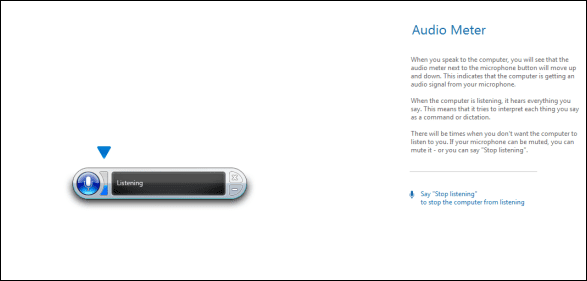
Paso 11: Cuando llegue a la sección de dictado, en realidad comenzará a hablar con su computadora. Será muy divertido aprender y enseñar a través de las instrucciones. El Wordpad el ejemplo es imprescindible.
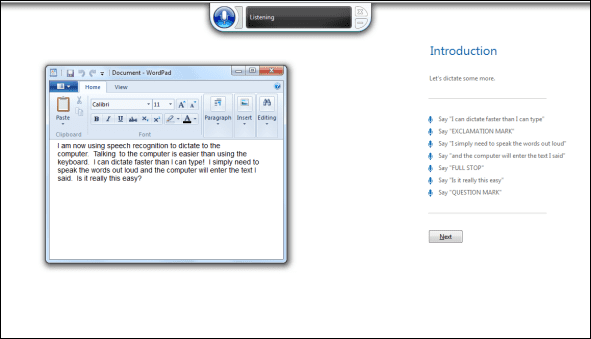
Paso 12: Esto hará que la configuración se complete. Sin embargo, deberías tomar un entrenamiento más yendo a Panel de control > Reconocimiento de voz > Capacite a su computadora para que lo entienda mejor.
Cuando se está ejecutando en la bandeja del sistema, puede hacer clic derecho en su icono para iniciar un menú rápido. Hasta que esté completamente familiarizado con los comandos, es posible que necesite esto.
Conclusión
Te sorprenderá saber que yo no escribí este artículo. Ise lo dije a mi computadora. Sin embargo, tuve que revisar y corregir algunos errores. También tuve que pasar algún tiempo reformateando los datos. Pero luego estuve bien porque me ahorró mucho tiempo y me divertí mientras lo hacía.
Si tiene una PC con Windows 7, tómese un tiempo para seguir este tutorial y configurar el reconocimiento de voz. Úselo por un tiempo y háganos saber cómo funcionó para usted en los comentarios. Estamos ansiosos por saber cómo lo utiliza.
Última actualización el 02 febrero, 2022
El artículo anterior puede contener enlaces de afiliados que ayudan a respaldar a Guiding Tech. Sin embargo, no afecta nuestra integridad editorial. El contenido sigue siendo imparcial y auténtico.