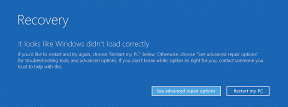Cómo sincronizar notas adhesivas de Windows en diferentes computadoras
Miscelánea / / February 11, 2022

cuando hablábamos de
cintanotas
también vimos cómo podíamos sincronizar las notas creadas en Cintanotes a través de Dropbox. Fue entonces cuando se me ocurrió la idea de sincronizar las notas adhesivas predeterminadas de Windows con Dropbox.
Con un poco de investigación y pruebas, descubrí que sí es posible hacerlo. Lo fundamental detrás de eso es mover la carpeta Sticky Notes al directorio de Dropbox y luego crear un enlace simbólico como una referencia a la ubicación original.
Consejo genial: También tenemos un tutorial sobre sincronizar ubicaciones de carpetas entre computadoras. Es algo así como tener un escritorio consistente o una carpeta Mis documentos en varias máquinas.
Sin más demora, hagamos que las cosas sucedan para esas pequeñas notas. Y eso también significaría que no tiene motivos para escapar de las tareas que ha anotado en Sticky Notes, sin importar en qué computadora esté trabajando. ¡Así que no más excusas!
Pasos para sincronizar notas adhesivas
Sigue los pasos con mucho cuidado y haz exactamente lo que te hemos mencionado. No se preocupe por las cosas a mitad de camino, se alegrará de ver los resultados al final. Empecemos.
Paso 1: Cierra la aplicación Sticky Notes si está abierta. Es posible que desee verificar lo mismo a través de administrador de tareas. Y si ves un proceso llamado StikyNot.exe incluso después de cerrar la aplicación, es posible que deba matar el proceso.
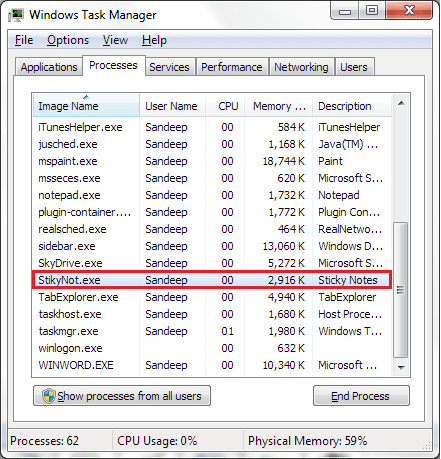
Paso 2: Navegue a la ubicación de la carpeta Sticky Notes en su máquina. Debe colocarse debajo C:\Usuarios\Nombre de usuario\AppData\Roaming\Microsoft\Sticky Notes a menos que hayas jugado con él. Para mí, el nombre de usuario correspondería a Sandeep.
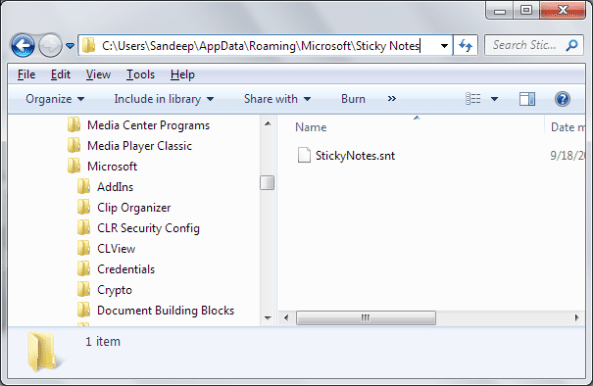
Por casualidad, si no ve esa carpeta o el archivo .snt dentro de ella, inicie la aplicación Sticky Notes y se creará.
Paso 3: Corte (haga Ctrl + X) la carpeta Sticky Notes de esa ubicación en el Paso 2. Ahora, navegue a su directorio de Dropbox y péguelo en la ubicación que desee. Prefiero tenerlo en la ubicación raíz.
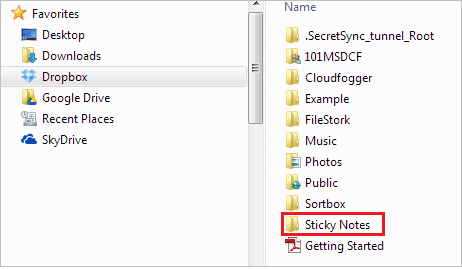
Etapa 4: Abra una instancia del símbolo del sistema. Ahora deberá crear un enlace simbólico a la carpeta Notas adhesivas que acaba de mover a Dropbox.
Usa el comando mklink /J “%APPDATA%\Microsoft\Sticky Notes” “Ubicación de Dropbox de la carpeta de notas adhesivas (consulte el paso 3)”. para mi fue mklink /J “%APPDATA%\Microsoft\Notas adhesivas” “C:\Usuarios\Sandeep\Dropbox\Notas adhesivas”.

Paso 5: Cambie a la otra computadora y siga los pasos 1 a 4. ¡Y eso es todo! Tus notas adhesivas y las actualizaciones que les hagas ahora deberían estar sincronizadas siempre que Internet funcione y, por supuesto, Dropbox funcione.
Nota: Los nombres de los enlaces simbólicos y las carpetas en Dropbox deben ser los mismos en todo momento. De lo contrario, esto no funcionará.
Conclusión
Probamos y probamos este proceso en dos computadoras con Windows 7 ejecutándose en ellas. El resultado fue asombroso. Y, aunque hemos hablado y probado esto en Dropbox, debería funcionar con otros servicios como Google Drive y SkyDrive. Es solo que necesitará obtener las ubicaciones correctas.
Última actualización el 02 febrero, 2022
El artículo anterior puede contener enlaces de afiliados que ayudan a respaldar a Guiding Tech. Sin embargo, no afecta nuestra integridad editorial. El contenido sigue siendo imparcial y auténtico.