Cómo transferir datos de Lastpass a 1Password para iOS
Miscelánea / / February 11, 2022
Ocurrieron dos cosas buenas para ayudarlo a recordar contraseñas con la actualización de iOS 8; el La aplicación 1Password se convirtió en freemium, con la mayoría de las funciones básicas disponibles para uso gratuito, y Apple abrió acceso de identificación táctil para aplicaciones de terceros, que se puede utilizar en lugar de contraseñas.

Debido a las razones anteriores, pensé en darle una oportunidad a 1Password en mi iPhone 5S. Lo único que me detenía era el 5 años de datos de contraseña que tenía en mi cuenta de LastPass, sin el cual, usar 1Password sería inútil. Guardar cada contraseña manualmente desde cero no parecía una opción inteligente. Hubiera preferido sincronizar mis datos de los servidores de LastPass con el almacenamiento de iOS, pero eso no se puede hacer directamente.
Entonces, veamos cómo podemos lograrlo usando estos pasos. En primer lugar, veremos cómo podemos transferir datos de LastPass a la versión de Windows de 1Password, y luego veremos cómo podemos sincronizarlos con la aplicación iOS.
Antes de empezar: Asegúrate de tener el extensión del navegador de LastPass y el Aplicación de Windows e iOS para 1Password instalado en los respectivos dispositivos.
LastPass a 1Password en Windows
Vamos a empezar. Primero tendremos que exportar los datos de LastPass a nuestra computadora como un archivo CSV (valores separados por comas); Usaré la extensión Chrome LastPass para la tarea. También puedes usar la extensión de Firefox, ya que los pasos son bastante similares. Después de iniciar sesión en la extensión de LastPass, seleccione Herramientas -> Herramientas avanzadas -> Exportar a archivo CSV de LastPass.
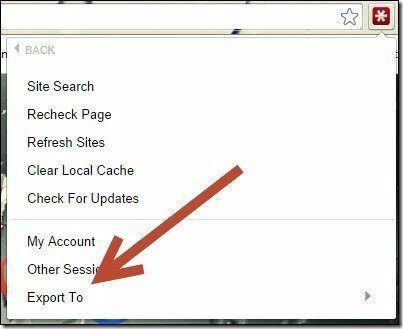
El navegador le pedirá que seleccione la ubicación donde desea guardar el archivo. Después de guardar, abra el archivo usando Excel. La columna superior del archivo debe indicar todos los diferentes parámetros de la lista. Si ese no es el caso, edite el archivo para tener la primera fila como se muestra en la captura de pantalla.

Una vez hecho esto, abra la aplicación 1Password instalada en Windows. Si aún no ha creado una bóveda, cree una nueva bóveda e inicie sesión con la contraseña maestra recién creada.
Una vez hecho esto, haga clic en Archivo -> Importar y seleccione el archivo CSV que importó de LastPass.
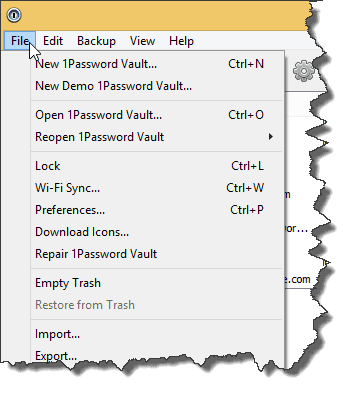
La aplicación le pedirá que asigne las columnas del archivo CSV a los campos apropiados de la aplicación 1Password. Asegúrese de no seleccionar las columnas incorrectas aquí o se confundirán todas sus contraseñas y nombres de usuario.
Una vez hecho esto, haga clic en la opción Aceptar para completar la importación.
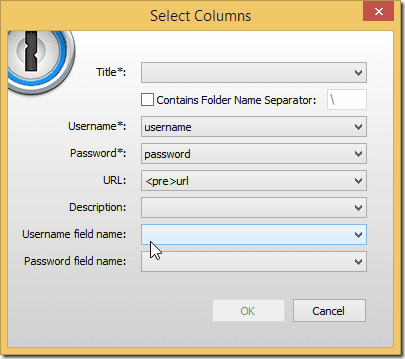
1Contraseña de Windows a iOS
Así fue como puede importar los datos de LastPass a 1Password en Windows. Ahora, a diferencia de LastPass, que crea y mantiene una bóveda en línea, 1Password crea una bóveda local y esa es la razón por la que los datos de su computadora no se sincronizan automáticamente con su aplicación iOS. Entonces, veamos cómo podemos sincronizar nuestra bóveda de 1Password desde la computadora a iOS y recuperar todos nuestros datos de LastPass.
Después de instalar la aplicación de iOS, abra la aplicación de Windows y seleccione la opción sincronización wifi del menú. Una vez que aparezca la ventana de sincronización Wi-Fi, abra su aplicación iOS. Cuando inicie la aplicación por primera vez, le dará la opción de sincronizar su bóveda existente.

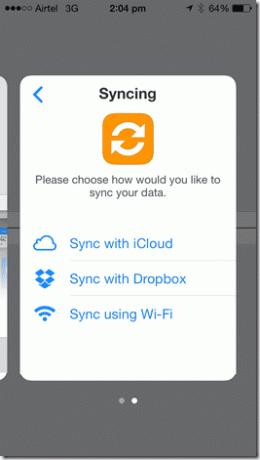
Aquí seleccione Sincronizar usando Wi-Fi. Ahora asegúrese de que su computadora y dispositivo estén conectados a la misma red Wi-Fi y que la ventana de sincronización esté abierta en la computadora. Una vez que toque la computadora que aparece en la aplicación, se le pedirá que se autentique con la contraseña maestra y un código de autenticación que aparece en la pantalla.

La sincronización inicial puede tardar algún tiempo y, una vez realizada, todos los datos de la aplicación 1Password de Windows se transferirán al dispositivo iOS.
¡Terminaste! ¿Alguna pregunta?
Así fue como puede transferir todos sus datos de LastPass a la aplicación 1Password para iPhone y disfrutar de todos las ventajas de la aplicación gratuita de 1Password que de otro modo requeriría una suscripción premium en Ultimo pase. Si tiene alguna duda sobre el proceso o se queda atascado en algún lugar, utilice nuestra sección de comentarios a continuación y lo ayudaremos a aclarar las cosas. Además, no olvides contarnos sobre tu experiencia con 1Password en iOS 8.
Última actualización el 03 febrero, 2022
El artículo anterior puede contener enlaces de afiliados que ayudan a respaldar a Guiding Tech. Sin embargo, no afecta nuestra integridad editorial. El contenido sigue siendo imparcial y auténtico.



