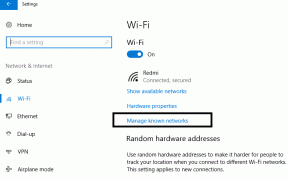¿Cómo capturar una captura de pantalla en una computadora portátil Lenovo?
Miscelánea / / November 28, 2021
Lenovo es un fabricante de una amplia serie de computadoras portátiles, computadoras y teléfonos que incluyen Yoga, Thinkpad, Ideapad y más. En esta guía, estamos aquí con cómo hacer una captura de pantalla en una computadora Lenovo. Debe preguntarse si existen diferentes métodos para tomar capturas de pantalla en una computadora portátil o computadora Lenovo. Bueno, hay varias formas que puede utilizar para tomar capturas de pantalla de manera diferente. Tal vez, desea tomar una captura de pantalla de solo una parte de la pantalla o desea capturar toda la pantalla. En este artículo, mencionaremos todas las formas de tomar capturas de pantalla en dispositivos Lenovo.

Contenido
- 3 formas de capturar una captura de pantalla en una computadora Lenovo
- Método 1: capturar toda la pantalla
- a) Presione PrtSc para capturar toda la pantalla de su computadora portátil
- b) Presione la tecla de Windows + PrtSc para capturar toda la pantalla
- Método 2: capturar una ventana activa
- Método 3: capturar una captura de pantalla personalizada
- a) Use el método abreviado de teclado para tomar una captura de pantalla personalizada
- b) Utilice la herramienta de recorte de Windows 10
3 formas tomar una captura de pantalla en una computadora Lenovo
Hay varias formas de realizar capturas de pantalla en una computadora portátil o PC Lenovo. Con estos métodos, puede capturar capturas de pantalla en diferentes serie de dispositivos Lenovo.
Método 1: capturar toda la pantalla
Hay dos formas de capturar toda la pantalla en su dispositivo Lenovo:
a) Presione PrtSc para capturar toda la pantalla de su computadora portátil
1. prensa PrtSc desde su teclado y se capturará su pantalla actual.
2. Ahora, presione el Clave de Windows, Escribe 'Pintura"En la barra de búsqueda y ábrala.

3. Después de abrir Pintar, presionar Ctrl + V para pegar la captura de pantalla en la aplicación de edición de imágenes Paint.
4. Puede realizar fácilmente los cambios que desee cambiando el tamaño o agregando texto en su captura de pantalla en la aplicación Paint.
5. Finalmente, presione Ctrl + S para guardar la captura de pantalla en su sistema. También puede guardarlo haciendo clic en "Expediente"En la esquina superior izquierda de la aplicación Paint y seleccionando"Guardar como' opción.

b) Presione la tecla de Windows + PrtSc para capturar toda la pantalla
Si desea tomar una captura de pantalla presionando Tecla de Windows + PrtSc, luego siga estos pasos:
1. presione el Tecla de Windows + PrtSc desde su teclado. Esto capturará toda la pantalla y la guardará automáticamente en su sistema.
2. Puede encontrar esta captura de pantalla en C: \ Usuarios \ Imágenes \ Capturas de pantalla.
3. Después de ubicar la captura de pantalla en la carpeta Capturas de pantalla, puede hacer clic derecho sobre él para abrirlo con la aplicación Paint.

4. IEn la aplicación Paint, puede editar la captura de pantalla en consecuencia.
5. Finalmente, guardar la captura de pantalla presionando Ctrl + S o haga clic en "Expediente"Y seleccione el"Guardar como' opción.
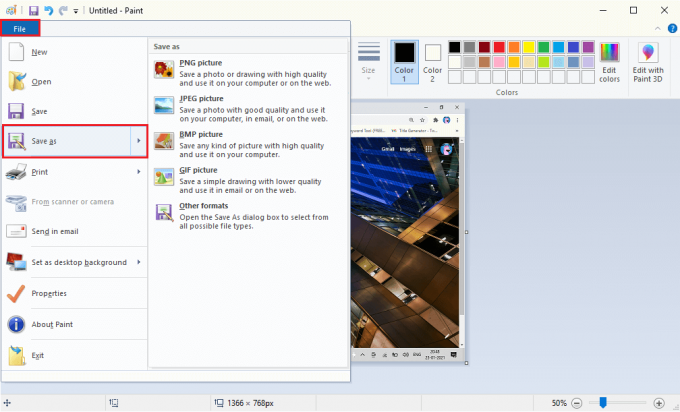
Método 2: capturar una ventana activa
Si desea tomar una captura de pantalla de la ventana que está utilizando actualmente, puede seguir estos pasos:
1. Para seleccionar su ventana activa, haga clic en cualquier lugar en él.
2. prensa Alt + PrtSc al mismo tiempo para capturar su ventana activa. Capturará su ventana activa y no toda la pantalla.
3. Ahora, presione el Clave de Windows y busca el Pintura programa. Abra el programa Paint desde los resultados de la búsqueda.
4. En el programa Paint, presione Ctrl + V para pegar la captura de pantalla y edítelo en consecuencia.

5. Finalmente, para guardar la captura de pantalla, puede presionar Ctrl + S o haga clic en "Expediente"En la esquina superior izquierda de la aplicación Paint y haga clic en"Guardar como’.
Método 3: capturar una captura de pantalla personalizada
Hay dos formas de realizar una captura de pantalla personalizada:
a) Use el método abreviado de teclado para tomar una captura de pantalla personalizada
Puede usar fácilmente su teclado para tomar una captura de pantalla personalizada en su computadora portátil o PC Lenovo. Sin embargo, este método es para usuarios que tienen Windows 10 versión 1809 o versiones superiores instaladas en sus sistemas.
1. presione el Tecla de Windows + tecla Mayús + S en su teclado para abrir la aplicación Snip incorporada en su computadora portátil o PC Lenovo. Sin embargo, asegúrese de presionar todas las teclas al mismo tiempo.
2. Cuando presione las tres teclas juntas, aparecerá una caja de herramientas en la parte superior de la pantalla.

3. En la caja de herramientas, verá cuatro opciones de recorte para elegir, como:
- Recorte rectangular: Si selecciona la opción de recorte rectangular, puede crear fácilmente un cuadro rectangular sobre el área preferida en la ventana de su pantalla para tomar una captura de pantalla personalizada.
- Recorte de forma libre: Si selecciona el recorte de forma libre, puede crear fácilmente un límite exterior sobre el área preferida de la ventana de su pantalla para tomar una captura de pantalla de forma libre.
- Recorte de ventana: Puede usar la opción Recorte de ventana si desea tomar una captura de pantalla de una ventana activa en su sistema.
- Recorte de pantalla completa: Con la ayuda de un recorte de pantalla completa, puede capturar toda la pantalla en su sistema.
4. Después de hacer clic en una de las opciones anteriores, puede hacer clic en el Clave de Windows y busque el "Pintura"Aplicación. Abra la aplicación Paint desde los resultados de la búsqueda.
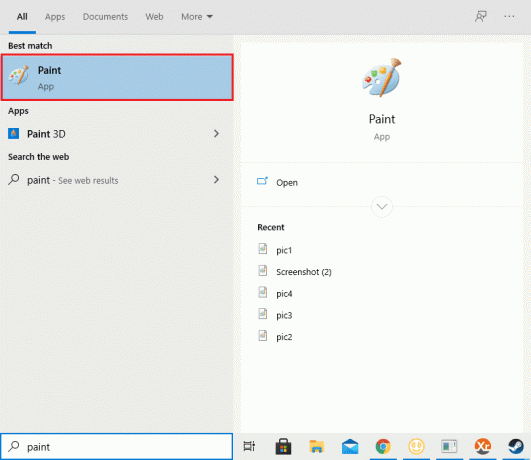
5. Ahora pegue el recorte o su captura de pantalla personalizada presionando Ctrl + V desde su teclado.
6. Puede realizar la edición necesaria en su captura de pantalla personalizada en la aplicación Paint.
7. Finalmente, guarde la captura de pantalla presionando Ctrl + S desde su teclado. También puede guardarlo haciendo clic en "Expediente"En la esquina superior izquierda de la aplicación Paint y seleccionando"Guardar como' opción.
b) Utilice la herramienta de recorte de Windows 10
Su computadora con Windows tendrá una herramienta de recorte incorporada que puede usar para tomar capturas de pantalla personalizadas. La herramienta de recorte puede resultar útil cuando desee realizar capturas de pantalla personalizadas en sus dispositivos Lenovo.
1. Busque la herramienta Recortes en su computadora portátil o PC con Windows. Para ello, puede presionar la tecla de Windows y escribir "Herramienta de recorte"En el cuadro de búsqueda, abre la herramienta Recortes de los resultados de búsqueda.
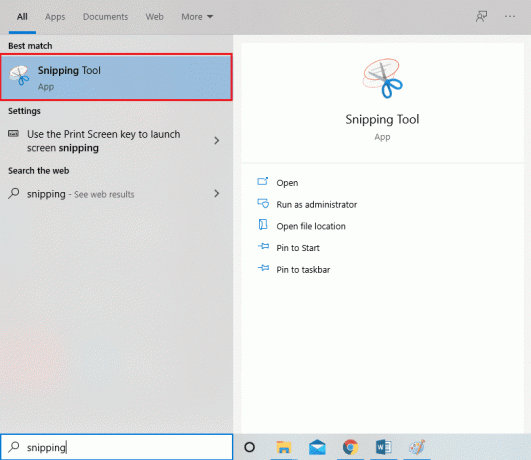
2. Haga clic en 'Modo"En la parte superior de la aplicación de la herramienta de recorte para seleccionar el tipo de captura de pantalla o recorte personalizado que desea capturar. Tiene cuatro opciones para capturar una captura de pantalla personalizada en una computadora Lenovo:
- Recorte rectangular: Cree un rectángulo alrededor del área que desea capturar y la herramienta de recorte capturará esa área específica.
- Recorte de forma libre: Puede crear fácilmente un límite exterior sobre el área preferida de la ventana de su pantalla para tomar una captura de pantalla de forma libre.
- Recorte de ventana: Puede usar la opción Recorte de ventana si desea tomar una captura de pantalla de una ventana activa en su sistema.
- Recorte de pantalla completa: Con la ayuda de un recorte de pantalla completa, puede capturar toda la pantalla en su sistema.

3. Después de elegir su modo preferido, debe hacer clic en 'Nuevo"En el panel superior de la aplicación de la herramienta de recorte.

4. Ahora facilmente hacer clic y arrastrar su mouse para capturar un área específica de su pantalla. Cuando suelte el mouse, la herramienta de recorte capturará el área específica.
5. Aparecerá una nueva ventana con su captura de pantalla, puede guardar fácilmente la captura de pantalla haciendo clic en "Guardar recorte"Icono del panel superior.

Recomendado:
- GUÍA: Tomar capturas de pantalla con desplazamiento en Windows 10
- 7 formas de tomar una captura de pantalla en un teléfono Android
- Cómo restablecer su teclado a la configuración predeterminada
- 4 formas de verificar FPS (cuadros por segundo) en juegos
Esperamos que este artículo haya sido útil y haya podido hacer una captura de pantalla en Lenovo dispositivos. Ahora, puede capturar fácilmente capturas de pantalla de su sistema sin preocupaciones. Si encuentra útil la guía anterior, háganoslo saber en los comentarios a continuación.