Cómo usar Time Machine en Mac para hacer copias de seguridad en OS X
Miscelánea / / February 11, 2022
Si almacena algo en su Mac que sea remotamente importante: sus fotos, documentos, cualquier cosa, necesita hacer una copia de seguridad. Seguro, puedes usar Dropbox, Unidad en la nube de Amazon o Backblaze, pero una de las opciones más simples está integrada directamente en OS X. Se llama Máquina del tiempo.

Todo lo que realmente necesita hacer es comprar un disco duro externo barato (1 TB generalmente cuesta $ 60-100), conectarlo a su Mac y ejecutar la aplicación Time Machine una vez. Después de eso, OS X se encargará de todo por ti. ¿Cómo exactamente? Vamos a averiguar.
¿Cómo funciona la máquina del tiempo?
Una vez que Time Machine esté configurado y conectado a la unidad externa, se realizarán varias copias de seguridad. Time Machine hará una copia de seguridad de las cosas nuevas cada hora, además mantendrá una copia de seguridad diaria durante el último mes y copias de seguridad semanales durante un par de meses.

Sigue agregando cosas nuevas, por lo que no hay copias de seguridad repetidas aquí. Además, si se agota el almacenamiento, Time Machine simplemente eliminará las copias de seguridad más antiguas. Si está comprando un disco duro externo, asegúrese de que tenga al menos el doble del tamaño del disco duro o SSD en su Mac.
Relacionado: Aprenda sobre el 8 formas de liberar espacio en tu Mac.
Cómo activar la copia de seguridad de Time Machine
Conecte la unidad externa mediante USB o Thunderbolt antes de comenzar. Ahora, ve a Preferencias del Sistema ya sea usando el manzana menú o usando Foco de búsqueda.

Aquí, localiza el Máquina del tiempo opción y haga clic en el icono.

Verás un interruptor a la izquierda. Simplemente haga clic en él para encender Time Machine.

Esto abrirá un menú que muestra todos los discos duros y particiones con los que puede usar Time Machine. Si está utilizando un AirPort Express o una Time Capsule, también debería verlo aquí. Si no, elige la última opción para configurarlo.
En mi caso, ya tengo una partición preparada para llamar Máquina del tiempo HD (ver cómo haz eso con un disco duro externo aquí). Solo voy a elegir eso y hacer clic Usar disco.
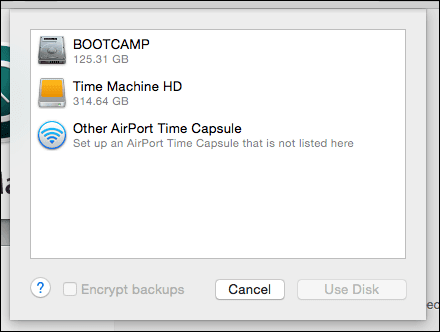
Eso es todo, en un par de segundos, el proceso de copia de seguridad se iniciará automáticamente.
¿Debe cifrar las copias de seguridad? La regla general es que si puede cifrar, debe hacerlo. Especialmente si sus copias de seguridad van a contener datos importantes. Si cifra una copia de seguridad, las posibilidades de que alguien se tope con su disco duro y pueda extraer sus datos son extremadamente minúsculas. Sin embargo, debe saber que cifrar una unidad por primera vez lleva mucho tiempo. Pueden ser horas.
Cómo excluir carpetas de la copia de seguridad
Si no desea que se realice una copia de seguridad de ninguna carpeta en particular, abra el Máquina del tiempo aplicación de nuevo y haga clic en Opciones.
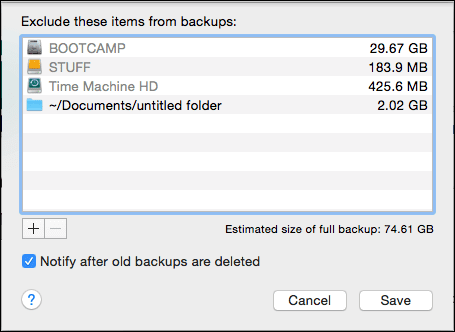
Aquí, seleccione el + y seleccione la carpeta/archivo que desea excluir. Hacer clic Ahorrar y tu estas listo.

Cómo restaurar archivos de Time Machine
Todas las copias de seguridad del mundo no te ayudarán si no puedes restaurarlas. Time Machine está bien equipado en este sentido. Puede elegir fácilmente un archivo y restaurarlo o restaurar la copia de seguridad completa si algo sale mal con su Mac.
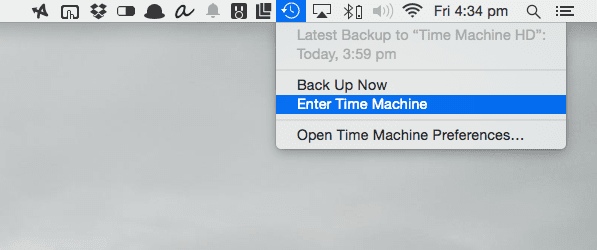
Si desea restaurar archivos individuales, deberá ir al Ventana de la máquina del tiempo y seleccione el archivo que desea restaurar. Y la única forma de llegar es haciendo clic en el Máquina del tiempo en la barra de menú y seleccionando Entra en la máquina del tiempo.

Para habilitar el ícono de Time Machine en la barra de menú, vaya a la ventana de configuración de Time Machine y habilite la opción desde la parte inferior.
Cómo restaurar toda la copia de seguridad de Time Machine
Si desea reemplazar todo en su disco duro actual con una copia de seguridad de Time Machine, deberá hacerlo desde el menú de inicio.
Cuando encienda su Mac, mantenga presionada la Comando + R teclas. Ahora ingresará a una pantalla que dice Utilidades OS X.
Desde aquí, seleccione Restaurar desde la copia de seguridad de Time Machine y haga clic Continuar.
En la página siguiente, seleccione Restaure su sistema y haga clic Continuar. Seleccione su copia de seguridad de Time Machine, haga clic en continuar en los siguientes dos menús y eso es todo.
Si está ejecutando un disco duro completamente en blanco, también es posible iniciar directamente en una copia de seguridad de Time Machine. Simplemente sostenga el Opción durante el arranque y seleccione la unidad en el menú.

Ahora, relájate
Saber que sus datos están seguros es una buena sensación, ¿verdad? ¿Sabes qué es incluso un sentimiento mejor? Tener múltiples copias de seguridad. Hemos discutido esta estrategia y más en nuestro Guía definitiva para OS X Yosemite que deberías echa un vistazo aquí.
Última actualización el 03 febrero, 2022
El artículo anterior puede contener enlaces de afiliados que ayudan a respaldar a Guiding Tech. Sin embargo, no afecta nuestra integridad editorial. El contenido sigue siendo imparcial y auténtico.



