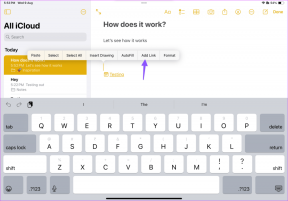Todos tus archivos están exactamente donde los dejaste
Miscelánea / / November 28, 2021
Si ha actualizado Windows 10 recientemente, después de que se inicie la PC, es posible que haya visto una serie de mensajes sin título en una pantalla azul que son los siguientes:
Hola.
Hemos actualizado tu PC
Todos tus archivos están exactamente donde los dejaste
Tenemos algunas funciones nuevas que nos entusiasman. (No apague su PC)

El problema con estos mensajes es que los usuarios no saben de dónde provienen, ya que se trataba de mensajes no anunciados y sin título. Además, los usuarios informan que se necesitan entre 15 y 20 minutos en la pantalla antes de que aparezca otro mensaje que dice "Comencemos" y luego se muestre el escritorio.
Aunque estos mensajes no son de ransomware o virus, ya que pocos usuarios temían esta posibilidad, no se preocupe, son oficialmente solo de Microsoft. No hay nada de qué preocuparse, ya que después de unos minutos obtendrá su escritorio y estos mensajes solo implican que ha terminado de instalar las actualizaciones.
En Windows 10, no podía desactivar las Actualizaciones automáticas como podía hacerlo en versiones anteriores de Windows, pero en las ediciones Windows 10 Pro, Enterprise y Education, puede hacerlo fácilmente a través del Editor de políticas de grupo (gpedit.msc). Windows 10 Home Edition no tiene tantos privilegios y no tienen Gpedit.msc, en resumen, no puedes desactivar las actualizaciones automáticas. Pero eso no significa que pueda detener las actualizaciones opcionales. Así que veamos cómo detener las actualizaciones opcionales en Windows 10.
Contenido
- Todos tus archivos están exactamente donde los dejaste
- Método 1: detener las actualizaciones opcionales en Windows 10 Home Edition
- Método 2: deshabilite las actualizaciones automáticas en Windows 10 Pro o Enterprise Edition
Todos tus archivos están exactamente donde los dejaste
Asegurate que crear un punto de restauración por si acaso algo sale mal.
Método 1: detener las actualizaciones opcionales en Windows 10 Home Edition
1. Haga clic con el botón derecho en Esta PC o Mi PC y seleccione Propiedades.

2. Luego haga clic en Configuración avanzada del sistema en el menú del lado izquierdo.

3. Cambiar a Ficha hardware y haga clic en Configuración de instalación del dispositivo.

4. Marca de verificación en el No (es posible que su dispositivo no funcione como se esperaba).

5. Haga clic en Guardar cambios y luego haga clic en Aceptar.
Método 2: deshabilite las actualizaciones automáticas en Windows 10 Pro o Enterprise Edition
1. Presione la tecla de Windows + R y luego escriba “gpedit.msc ” y presione Enter.

2. Navegue a la siguiente ruta haciendo doble clic en cada uno de ellos:
Configuración del equipo \ Plantillas administrativas \ Componentes de Windows \ Actualización de Windows

3. Una vez que esté dentro de Windows Update, busque Configurar actualizaciones automáticas en el panel de la ventana derecha.
4. Haga doble clic en él para abrir su configuración y luego seleccione Habilitado ahora.

5. Ahora elija cómo desea instalar sus actualizaciones en el menú desplegable debajo de la configuración anterior. Usted puede desactivar la actualización de Windows de forma permanente o puede recibir una notificación cuando haya una actualización disponible.
6. Guarde sus cambios y si en el futuro desea revertir los cambios, simplemente vaya a la configuración de Configurar actualizaciones automáticas en gpedit.msc y seleccione No configurado.
7. Reinicia tu PC.
Recomendado:
- Arreglar Reinicie su computadora para instalar el bucle de actualizaciones importantes
- Cómo reparar el error del sistema Logonui.exe en el arranque
- Reparar Opencl.dll corrupto en Windows 10
- Deshabilitar el aviso de actualización de Windows Creators en Windows Update
Eso es todo lo que tienes con éxito Arreglar Todos sus archivos están exactamente donde los dejó mensaje de error pero si aún tiene alguna pregunta con respecto a esta guía, no dude en hacerla en la sección de comentarios.