Cambiar letra de unidad en Windows para USB externo
Miscelánea / / February 11, 2022
¿Alguna vez ha tenido una situación en la que conectó su unidad USB y no apareció en el área Mi PC junto con otras unidades? Una de las razones detrás de este problema podría ser la letra de la unidad.

En realidad, Windows asigna letras a la unidad cuando la conecta a la computadora. Es posible que Windows esté tratando de asignar la letra que ya está asignada a algún otro dispositivo y, por lo tanto, causó que la nueva unidad no apareciera.
La mejor solución a este problema es cambiar la letra de la unidad manualmente. Antes de asignar la letra de la unidad, debe saber esto: no puede cambiar la letra de la unidad del volumen del sistema o el volumen de arranque. Por lo tanto, si Windows está instalado en la unidad C, no puede cambiar la letra de la unidad C a otra letra.
Además, dado que muchos programas basados en MS-DOS y Microsoft Windows dependen de las letras de las unidades, cambiar la letra de la unidad puede hacer que ciertos programas no funcionen. Así que sé un poco cauteloso aquí.
Este es el proceso paso a paso para cambiar la letra de la unidad USB externa (el proceso es el mismo para cambiar la letra de la unidad de cualquier volumen o partición).
1. Haga clic en el botón "Inicio". Escribe computadora en el cuadro de búsqueda. Haga clic en "Administración de la computadora" que viene como resultado de su búsqueda.
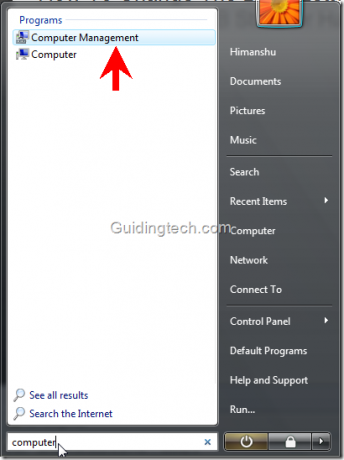
2. Se abrirá la ventana Administración de equipos. En el panel izquierdo, haga clic en "Administración de discos". Le mostrará todas las unidades de su computadora, incluidas las unidades externas (conectadas a la computadora). En mi caso, muestra la unidad USB de Kingston y se le asigna una letra (G).
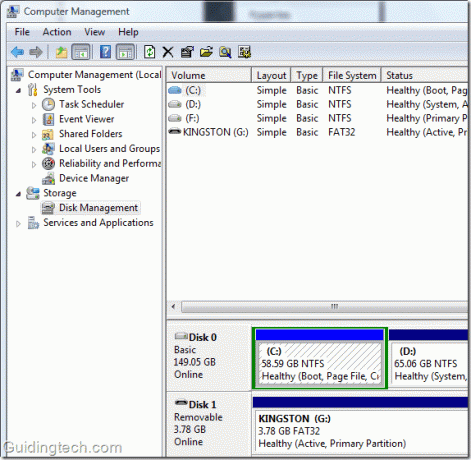
3. Puede cambiar la letra de la unidad de cualquier partición o memoria USB haciendo clic derecho sobre ella y seleccionando "Cambiar la letra y las rutas de la unidad" en el menú contextual.

4. Haga clic en el botón "Cambiar".

5. Ahora haga clic en el menú desplegable como se muestra en la figura que se muestra a continuación. Puede asignar cualquiera de las letras dadas. Tenga en cuenta que faltan las letras "C, D, E" en el menú desplegable. Esto se debe a que estas letras ya están asignadas a otras particiones y unidades.

6. Ahora, cuando asigne cualquier otra letra a la unidad, aparecerá un mensaje que muestra que es posible que algún programa que depende de las letras de la unidad no se ejecute correctamente. Haga clic en "Sí" para continuar.
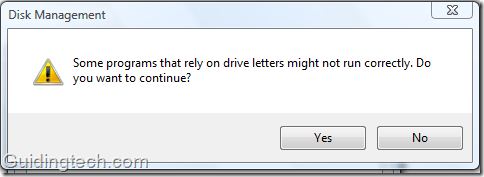
Eso es. Hemos terminado.
También puede usar la consola de administración de discos para realizar algunas actividades importantes, como crear particiones adicionales, formateo de disco, etc.
¿Alguna vez ha cambiado la letra de la unidad para resolver los problemas de su unidad USB? Comparte tus experiencias en los comentarios.
Última actualización el 05 febrero, 2022
El artículo anterior puede contener enlaces de afiliados que ayudan a respaldar a Guiding Tech. Sin embargo, no afecta nuestra integridad editorial. El contenido sigue siendo imparcial y auténtico.



