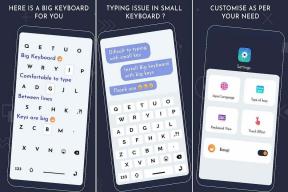3 consejos prácticos para usar imágenes con texto en Pages para Mac
Miscelánea / / February 11, 2022
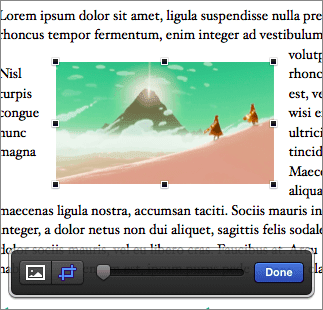
uno de los mejores
caracteristicas de las paginas
cuando usa imágenes en sus documentos es que el texto se ajusta dinámicamente a medida que mueve su imagen o cambie su tamaño, lo que facilita bastante trabajar con archivos de imagen que importó o simplemente colocó en su documento.
Sin embargo, no tiene que conformarse con la forma predeterminada en que el texto envuelve su imagen. De hecho, hay muchas maneras en las que puede personalizar la forma en que el texto y las imágenes funcionan juntos en su documento de Pages para que realmente se destaque.
Echemos un vistazo a ellos.
1. Usa tus opciones
Como se mencionó anteriormente, mientras que Pages ofrece una función realmente genial que organiza el texto de forma dinámica a medida que mueve una imagen, la mayoría de nosotros no usamos esta función en todo su potencial.
Para hacer precisamente eso, seleccione la imagen con la que desea trabajar en su documento de Pages y haga clic en Formato en la barra de herramientas (icono de pincel). De las tres pestañas que aparecen,
Arreglar es el que le brinda la mayor cantidad de opciones para personalizar la apariencia del texto con sus imágenes.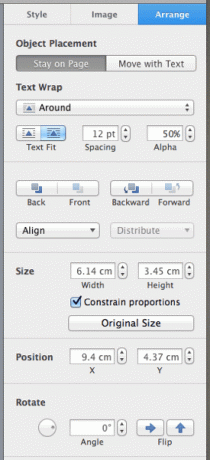
Por ejemplo, de forma predeterminada, este documento envuelve el texto por encima y por debajo de una imagen.
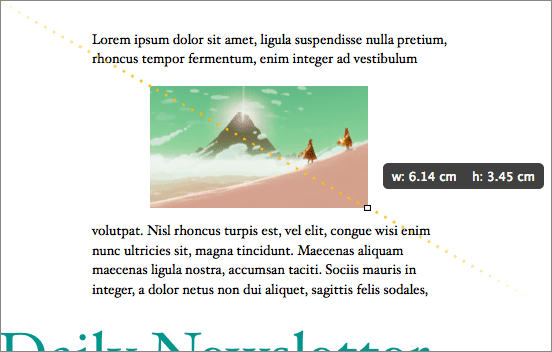
Esto se puede cambiar fácilmente simplemente seleccionando otra opción del menú desplegable en Ajuste de texto. En este caso, seleccioné 'Alrededor', que envuelve el texto alrededor de la imagen seleccionada.
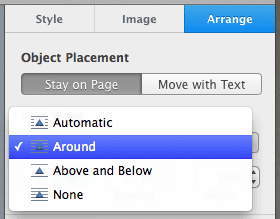
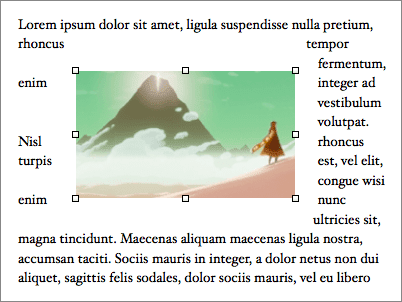
Ahora, llevemos esto un poco más lejos para mejorar la apariencia general del documento. Para ello, puede utilizar cualquiera de las varias opciones de formato disponibles.
Pero para este tutorial, ajustemos el espacio entre texto e imagen cambiando el número justo debajo del menú desplegable mencionado hace un momento. A medida que reducimos este número, notará que el espacio entre el texto alrededor de la imagen y la imagen misma se vuelve más pequeño, lo que hace que el documento sea mucho más presentable.
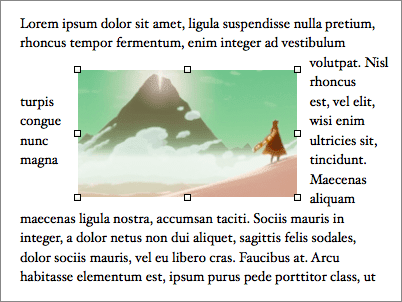
2. Enmascararlo
Ahora, si hace doble clic en una imagen, Pages mostrará la barra de enmascaramiento. Esto le permite establecer el área exacta que desea que use su imagen en su documento, independientemente del tamaño de la imagen. Esto es realmente útil si, por ejemplo, tiene una imagen grande y solo planea usar una parte específica de ella en su documento.
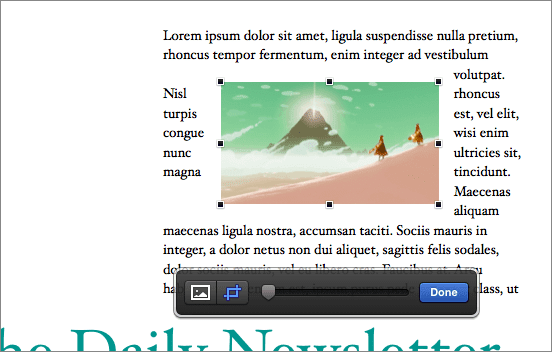
Una vez que se muestra la barra de enmascaramiento, hacer clic en el icono de la derecha le permitirá configurar la máscara de la imagen usando el control deslizante como se muestra a continuación.

Una vez que haya terminado con la máscara, puede hacer clic en el ícono más a la izquierda para ajustar el tamaño general de la imagen. Luego simplemente arrastre la imagen hasta que obtenga el posicionamiento exacto dentro de la máscara establecida.

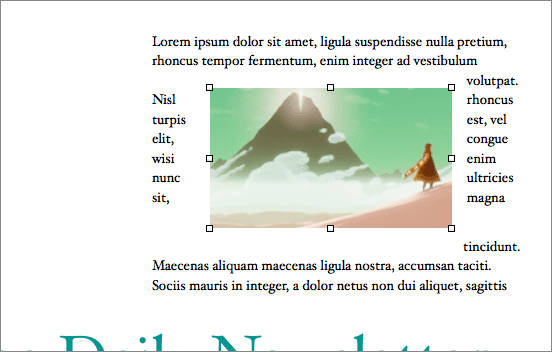
3. Envolverlo
Esta es una técnica realmente genial que realmente muestra cuán avanzado puede ser Pages como procesador de texto y, al mismo tiempo, sigue siendo fácil de usar.
Digamos que tiene una imagen cuadrada que tiene un fondo uniforme, pero le gustaría usar la imagen o la forma sin el fondo para que se mezcle perfectamente con el texto de su documento.
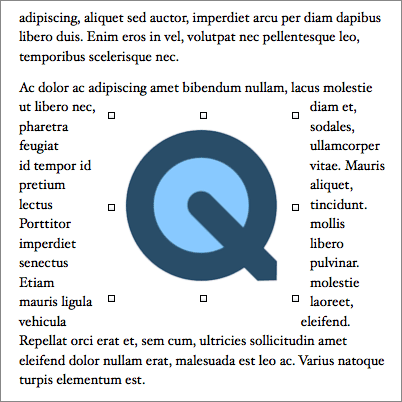
Normalmente, esto requeriría que usted saber un poco de photoshop, pero Pages elimina esta necesidad por completo. Consigues este mismo efecto dirigiéndote a la Imagen pestaña del panel de formato y luego haciendo clic en el Alfa instantáneo botón.
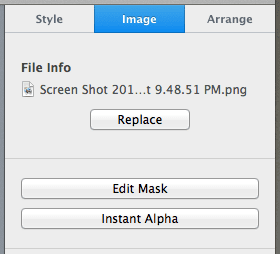
Luego se le pedirá que seleccione el color que desea hacer transparente. Después de seleccionarlo, haga clic en Hecho y el texto de su documento envolverá mágicamente la imagen central de su foto, completamente sin tener en cuenta su fondo y lograr un acabado mucho más limpio para su documento. Bastante ordenado, ¿verdad?

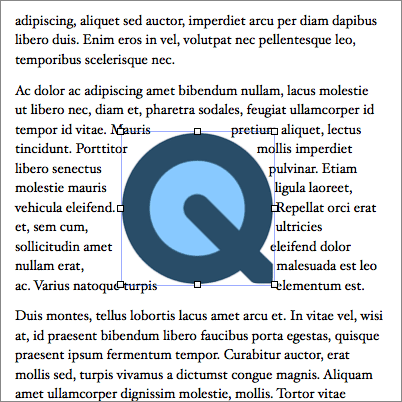
Bueno, eso es todo. Ahora sabe cómo manejar mucho mejor el texto alrededor de las imágenes en sus documentos de Pages, y seguramente creará documentos de excelente apariencia a partir de ahora. ¡Eres bienvenido!
Última actualización el 03 febrero, 2022
El artículo anterior puede contener enlaces de afiliados que ayudan a respaldar a Guiding Tech. Sin embargo, no afecta nuestra integridad editorial. El contenido sigue siendo imparcial y auténtico.