3 nuevas y geniales funciones y cambios de Safari en iOS 7
Miscelánea / / February 11, 2022
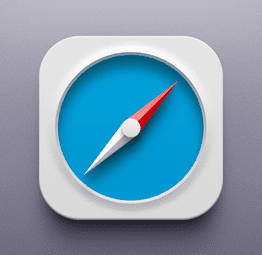
Con el cambio de iOS 6 a iOS 7, Apple introdujo una serie de cambios en su sistema operativo móvil, incluidas todas sus aplicaciones nativas. Safari en particular fue una de las aplicaciones que sufrió los cambios más drásticos, algunos de los cuales describimos
en esta publicación
.
Sin embargo, hay bastantes más, así como nuevas características que aún son poco conocidas entre los usuarios de iOS 7.
Echemos un vistazo a algunos de ellos.
1. Navegación privada
Con Safari abierto en su iPhone, toque en el Mostrar páginas icono en la parte inferior derecha de la ventana de Safari. Luego, toca Privado en el lado inferior izquierdo de la ventana.
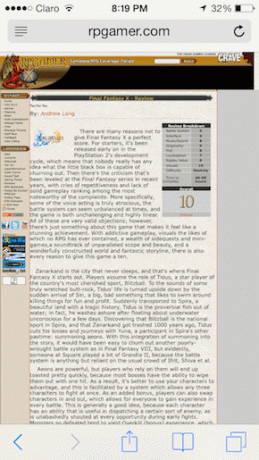

Safari te mostrará un aviso para que elijas si quieres mantener todas tus pestañas abiertas o si prefieres descartarlas. Elija una opción y luego toque Hecho para habilitar la navegación privada. Sabrá que la navegación privada está habilitada porque las ventanas de Safari estarán oscuras ahora.


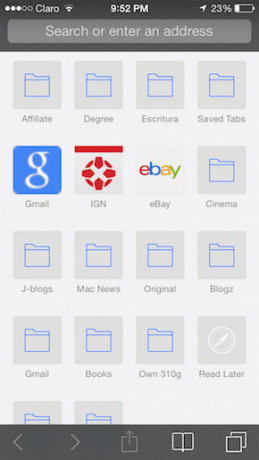
Consejo genial: Puede usar el aviso que mencionamos anteriormente para cerrar todas sus pestañas de Safari en iOS 7 a la vez y sin hacerlo una por una.
2. Uso de la lista de lectura de Safari
Lo nuevo de Safari Leyendo lista La función le permite guardar cualquier artículo que encuentre en la web para leerlo más tarde, al igual que otros servicios de lectura posterior, como Instapapel por ejemplo, con la excepción de que no funciona en línea.
Sin embargo, en el lado positivo, el Leyendo lista Safari mantiene los artículos guardados sincronizados en todos sus dispositivos, por lo que puede guardar un sitio web en su iPhone y leerlo más tarde en su iPad o Mac, por ejemplo.
Para usar esta función en su dispositivo iOS 7, vaya al artículo/sitio web que desea leer más tarde en Safari y luego toque el botón Cuota botón en la parte inferior central de la pantalla.
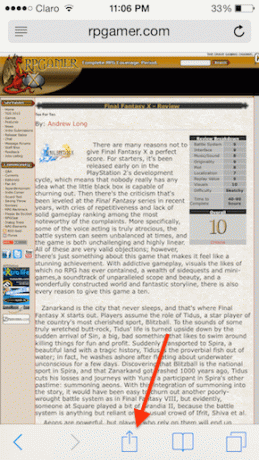
De las opciones disponibles, toque el Agregar a la lista de lectura botón.
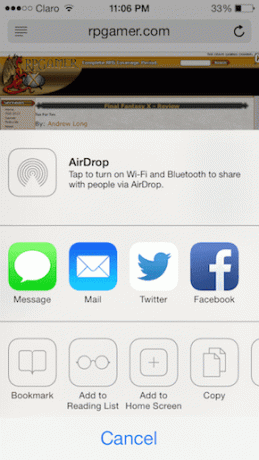
Ahora, para ir a la entrada que acaba de guardar, en el mismo dispositivo iOS o en Safari en su Mac, abra una nueva pestaña y luego toque/haga clic en el Marcadores botón. A continuación, seleccione la pestaña central, que es la Lista de lectura. Allí encontrará la entrada/sitio web que acaba de guardar.

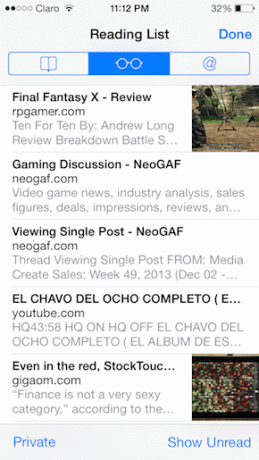
Consejo genial: Si se desplaza por un sitio web en Safari, notará que las barras superior e inferior desaparecen y vuelven a aparecer si regresa a la parte superior de la página. Sin embargo, también puede recuperarlos desde cualquier parte de la página con solo tocar la barra superior delgada donde se encuentra la dirección web.
3. No rastrear
Safari en iOS ahora luce un No rastrear característica, que está ahí para ayudarlo a prevenir sitios de análisis, redes sociales y cualquier forma de servicio de seguimiento en línea (como los que activan algunos anuncios, por ejemplo) para rastrear su actividad de navegación de cualquier manera (siempre que elijan respetar su curso de elección).
Para habilitar esta función en su dispositivo iOS, primero abra el Ajustes aplicación y desplácese hacia abajo hasta que encuentre Safari. Una vez que lo hagas, tócalo.
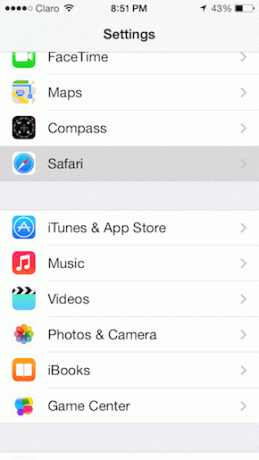
En la página siguiente, desplácese un poco hacia abajo y debajo Privacidad y seguridad turno SOBRE el No rastrear opción.

Ahí los tienes. Si bien estas características/cambios no son demasiado difíciles de encontrar, tampoco son tan conocidos y, como puede ver, pueden ser tremendamente útiles. ¡Disfrutar!
Última actualización el 03 febrero, 2022
El artículo anterior puede contener enlaces de afiliados que ayudan a respaldar a Guiding Tech. Sin embargo, no afecta nuestra integridad editorial. El contenido sigue siendo imparcial y auténtico.



