3 geniales herramientas en línea para compartir texto entre varias computadoras fácilmente
Miscelánea / / February 11, 2022
En ocasiones debemos habernos visto trabajando con dos o más máquinas en paralelo. Y en esos momentos es probable que nos aseguremos de que haya algún tipo de conectividad entre ellos por si necesitamos transferir datos. Pero entonces, no hay una manera directa de comparta el área del portapapeles estándar de copiar y pegar para compartir texto rápidamente. Como máximo podemos crear una carpeta compartida y compartir archivos comunes. Ojalá pudiéramos hacer un Ctrl + C en una máquina y Control+V en el otro.
Otra preocupación es que las máquinas pueden no estar cerca o no siempre estar conectadas localmente. Sin embargo, suponiendo que todo el mundo tenga conexión a Internet, le diremos cómo podría crear una portapapeles virtuales y compartir texto fácilmente.
Hay tres herramientas web que creo que requieren una visita: ShortText, Textsave y WePaste. Todos son buenos, pero nos centraremos en WePaste porque es el más poderoso del grupo. Entonces empecemos.
Guardar texto
Guardar texto tiene una interfaz mínima para escribir texto,
crea un enlace y comparte con amigos o recuperarlo en otras computadoras de forma remota.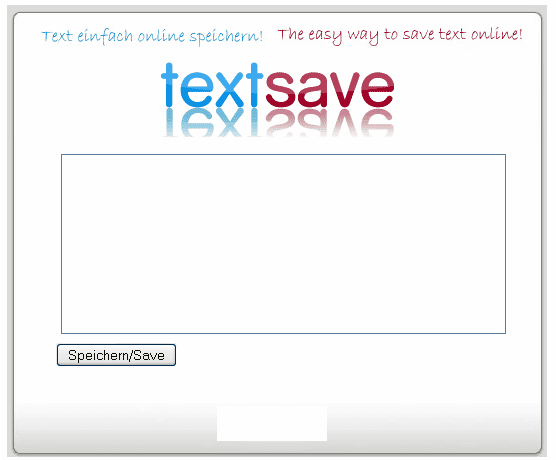
Texto corto
Por otro lado Texto corto se suma a compartir y vincular de imágenes también. También tiene un comentario y un criterio de habilitación de contraseña. Sin embargo, se desvía un poco del tema del portapapeles en línea en su intento de integrar más funciones.
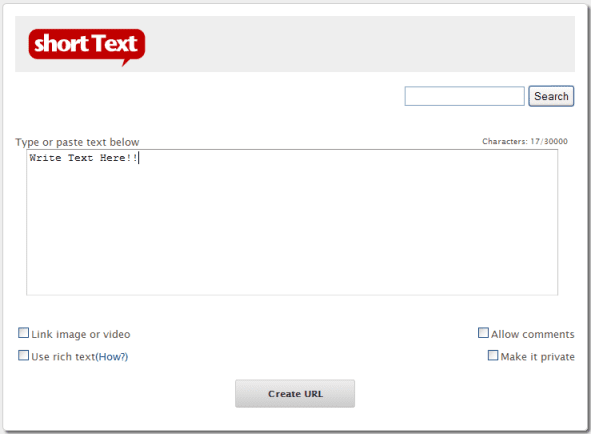
Pegamos
Como dije anteriormente, la herramienta de mayor importancia aquí es Pegamos. Permítanos decirle por qué y cómo debe usar la herramienta.
Paso 1: Siga el enlace de arriba para navegar a Página de inicio de WePaste. Elija un nombre para su área de recorte y presione el botón que dice Crear enlace. Verá que ahora tiene una URL designada para su área de clip.
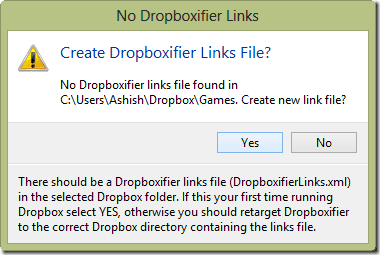
Paso 2: La interfaz de escritura se activará. El área de texto se puede rellenar con lo que desee escribir. En la parte inferior también verá un conjunto de herramientas básicas de formato. Dudo que estos requieran una explicación.
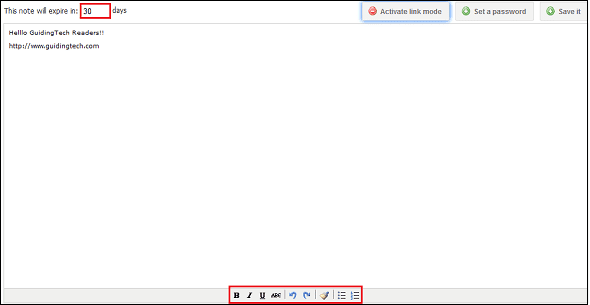
Paso 3: Terminado de escribir, puede guardar el archivo usando el Ahorrar botón en la parte superior derecha. Sin embargo, el documento también se guarda automáticamente.
Etapa 4: Dado que el enlace está en Internet, le sugiero que lo proteja con contraseña. Busca el Contraseña botón al lado del Ahorrar botón.
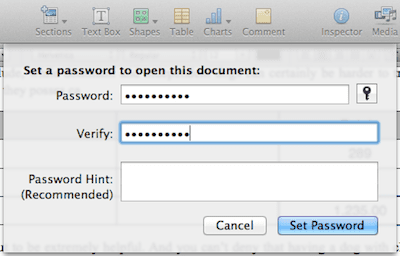
Nota: Si su texto contiene algún enlace, puede Activar modo de enlace para facilitar la usabilidad. Utilice el mismo botón para cambiar a la Modo de edición. Hay un campo en la parte superior izquierda para definir el número de días o la vida útil de la página.
Paso 5: Se considera por defecto que recordará el enlace a su portapapeles. Sin embargo, si lo comparte con su amigo, tiene la opción de enviarlo por correo.
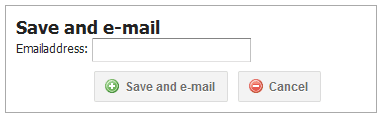
A continuación se muestra un ejemplo de lo que ve un destinatario en su buzón. Contiene el enlace pero no la contraseña. Por lo tanto, debe compartirse externamente si está protegido.
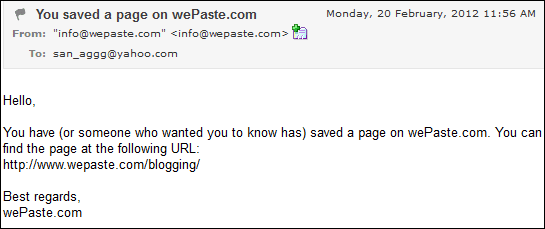
Paso 6: De vuelta en la otra computadora o cuando quiera usarla, tendrá que navegar a la URL dada. Se le pedirá que ingrese la contraseña del documento.
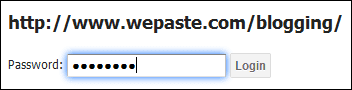
La imagen muestra el portapapeles como se ve en otras máquinas. Disposición para más edición en línea siempre está ahí
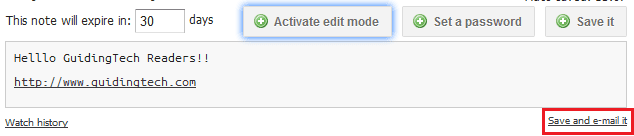
Conclusión
es tan simple como Ctrl+C y Ctrl+V. ¡Solo una URL adicional para interceptar todo el proceso! Hasta que Microsoft presente una herramienta de portapapeles compartido, creo que estos métodos pueden cumplir el propósito. Cuéntanos sobre más herramientas similares que conozcas.
Última actualización el 02 febrero, 2022
El artículo anterior puede contener enlaces de afiliados que ayudan a respaldar a Guiding Tech. Sin embargo, no afecta nuestra integridad editorial. El contenido sigue siendo imparcial y auténtico.



