Corregir ERR_NAME_NOT_RESOLVED en Chrome
Miscelánea / / November 28, 2021
Cuando visita un sitio web, lo primero que hace un navegador es ponerse en contacto con el servidor DNS (servidor de nombres de dominio). La función principal del servidor DNS es resolver el nombre de dominio a partir de la dirección IP del sitio web. Cuando falla la búsqueda de DNS, el navegador muestra el error "Err Name Not Resolved. " Hoy vamos a aprender cómo solucionar este problema para obtener acceso al sitio web.
Error 105 (net:: ERR_NAME_NOT_RESOLVED): no se pudo encontrar el servidor.
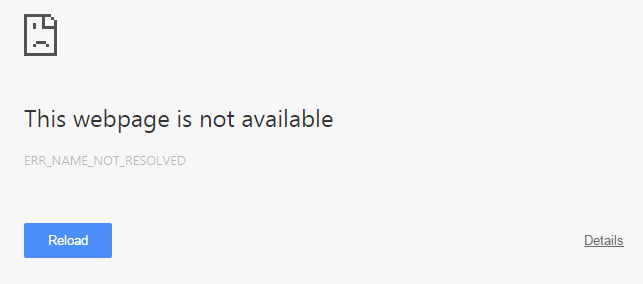
Requisito previo:
1. Asegúrese de haber borrado las cachés y las cookies de su navegador de su PC.
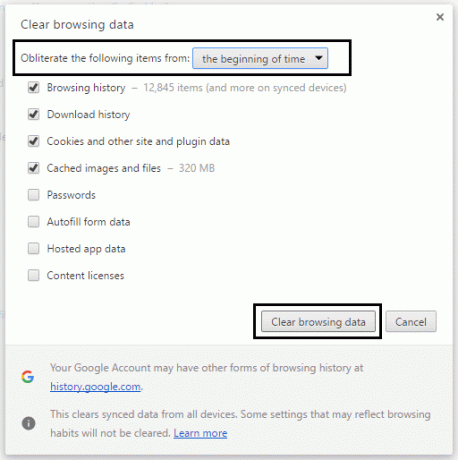
2. Eliminar extensiones de Chrome innecesarias que podría estar causando este problema.

3. Se permite una conexión adecuada a Chrome a través del Firewall de Windows.

4. Asegúrese de tener una conexión a Internet adecuada.
Contenido
- Corregir ERR_NAME_NOT_RESOLVED en Chrome
- Método 1: Limpiar la caché de DNS interna
- Método 2: Vaciar DNS y restablecer TCP / IP
- Método 3: uso de DNS de Google
- Método 4: Ejecute el Comprobador de archivos del sistema (SFC) y Compruebe el disco (CHKDSK)
Corregir ERR_NAME_NOT_RESOLVED en Chrome
Asegurate que crear un punto de restauración por si acaso algo sale mal.
Método 1: Limpiar la caché de DNS interna
1. Abierto Google Chrome y luego vaya al modo incógnito presionando Ctrl + Shift + N.
2. Ahora escriba lo siguiente en la barra de direcciones y presione Enter:
chrome: // net-internals / # dns

3. A continuación, haga clic en Borrar caché de host y reinicie su navegador.
Método 2: Vaciar DNS y restablecer TCP / IP
1. Haga clic con el botón derecho en el botón de Windows y seleccione "Símbolo del sistema (administrador).”

2. Ahora escriba el siguiente comando y presione Entrar después de cada uno:
ipconfig / release
ipconfig / flushdns
ipconfig / renovar

3. Nuevamente, abra el símbolo del sistema de administración y escriba lo siguiente y presione enter después de cada uno:
ipconfig / flushdns. nbtstat –r. netsh int ip reset. reinicio de netsh winsock

4. Reinicie para aplicar los cambios. Limpiar DNS parece Corregir ERR_NAME_NOT_RESOLVED en Chrome
Método 3: uso de DNS de Google
El punto aquí es que debe configurar el DNS para que detecte automáticamente la dirección IP o configurar una dirección personalizada proporcionada por su ISP. La dirección DNS del servidor Fix no se pudo encontrar error en Google Chrome cuando no se ha establecido ningún ajuste. En este método, debe configurar la dirección DNS de su computadora en el servidor DNS de Google. Siga los pasos dados para hacerlo:
1. Haga clic derecho en el Icono de red disponible en el lado derecho del panel de la barra de tareas. Ahora haga clic en el AbiertoCentro de redes y recursos compartidos opción.

2. Cuando el Redes y recursos compartidos se abre la ventana, clickea en el red actualmente conectada aquí.

3. Cuando haces clic en el red conectada, aparecerá la ventana de estado de WiFi. Clickea en el Propiedades botón.

4. Cuando aparezca la ventana de propiedades, busque Protocolo de Internet versión 4 (TCP / IPv4) en el Redes sección. Haga doble clic en él.

5. Ahora la nueva ventana mostrará si su DNS está configurado para entrada automática o manual. Aquí tienes que hacer clic en el Utilice las siguientes direcciones de servidor DNS opción. Y complete la dirección DNS proporcionada en la sección de entrada:
8.8.8.88.8.4.4

6. Comprobar el Validar configuraciones al salir cuadro y haga clic en OK.
Ahora cierre todas las ventanas e inicie Chrome para verificar si puede Corrige ERR_NAME_NOT_RESOLVED en Chrome.
Método 4: Ejecute el Comprobador de archivos del sistema (SFC) y Compruebe el disco (CHKDSK)
los sfc / scannow El comando (Comprobador de archivos de sistema) analiza la integridad de todos los archivos protegidos del sistema de Windows. Reemplaza las versiones incorrectamente dañadas, cambiadas / modificadas o dañadas con las versiones correctas si es posible.
1. Abrir símbolo del sistema con derechos administrativos.
2. Ahora, en la ventana de cmd, escriba el siguiente comando y presione Enter:
sfc / scannow

3. Espere a que finalice el comprobador de archivos del sistema.
4.A continuación, ejecute CHKDSK desde aquí Reparar errores del sistema de archivos con la utilidad Comprobar disco (CHKDSK).
5. Deje que el proceso anterior se complete y reinicie nuevamente su PC para guardar los cambios.
Recomendado:
- Solucionar el problema de tiempo de espera agotado de conexión Err en Google Chrome
- Cómo corregir el error No se puede acceder a este sitio en Gooogle Chrome
- Solucionar el error ERR_TUNNEL_CONNECTION_FAILED en Google Chrome
- Cómo reparar el error del certificado SSL en Google Chrome
Eso es todo lo que tienes con éxito Corregir ERR_NAME_NOT_RESOLVED en Chrome pero si aún tiene alguna pregunta con respecto a esta publicación, no dude en hacerla en los comentarios y comparta esta publicación en las redes sociales para ayudar a sus amigos a resolver este problema fácilmente.


