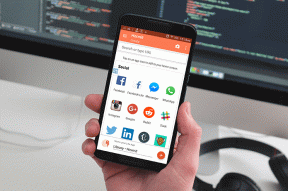Comprensión y uso de la aplicación de correo nativa de iOS
Miscelánea / / February 11, 2022

Hace apenas unos años, el correo electrónico era un servicio al que teníamos que acceder exclusivamente desde el ordenador. Sin embargo, en los últimos años con el iPhone, el iPad y otros teléfonos inteligentes, todos podemos consultar nuestro correo electrónico prácticamente en cualquier lugar. Esto ha hecho que la aplicación iOS Mail nativa sea más importante que nunca, ya que a pesar de que solo hay otra alternativa paga relevante (
Gorrión para iPhone
) sigue siendo el destino principal para los propietarios de dispositivos iOS cuando se trata de consultar su correo electrónico.
Echemos un vistazo a las partes más importantes de la aplicación Mail y cómo aprovecharla al máximo.
Instalación y configuración de correo
Si aún no lo ha hecho, puede configurar Mail dirigiéndose a Ajustes > Correo, Contactos, Calendarios. El correo puede manejar muchas cuentas de correo electrónico simultáneamente, por lo que si tiene más de una, puede agregarlas en esta pantalla.
Para hacerlo:
- Toque en Añadir cuenta…
- Elija su proveedor de servicios de correo electrónico
- Ingrese su información de inicio de sesión de correo electrónico
- Toca Siguiente

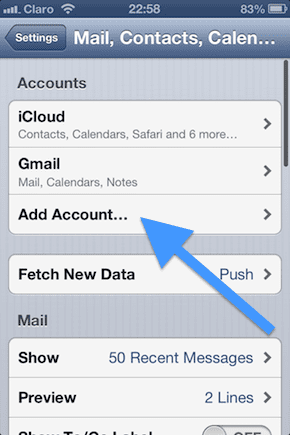
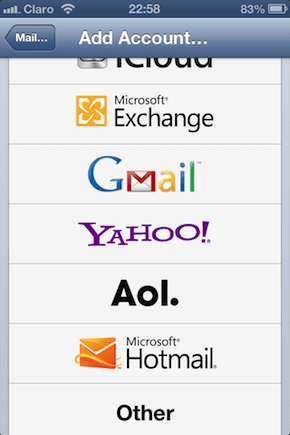

Nota: Dependiendo de su proveedor de servicios de correo electrónico, se le puede dar la opción de habilitar no solo el correo, sino también calendarios y notas.

Después de agregar una cuenta de correo electrónico, se le redirigirá a la Correo, Contactos, Calendarios pantalla.

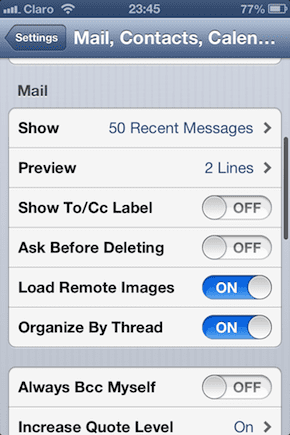
Allí podrás ajustar una serie de configuraciones para ajustar mejor Mail a tu gusto. Algunos de los más importantes son:
- Adquirir Nuevos Datos: Esto le permitirá elegir la frecuencia con la que desea que la aplicación de correo compruebe si hay nuevos correos electrónicos. Naturalmente, cuanto más a menudo elija revisar el correo electrónico, la batería de su iPhone se agotará un poco más rápido. Además, si tienes cuentas de correo electrónico que soportan Push (como iCloud, por ejemplo) debe activar Push y el correo electrónico se enviará a su dispositivo sin necesidad de verificarlo.
- Show: Elija cuántos mensajes de correo electrónico desea que Mail almacene y le muestre. Dependiendo de su dispositivo iOS, si elige 500 o más correos electrónicos, Mail podría funcionar un poco más lento.
- Avance: Elija la cantidad de contenido de sus mensajes de correo electrónico que desea ver en la pantalla de la Bandeja de entrada de Mail.
- Cargar imágenes remotas: Active esta opción si desea ver imágenes que deben cargarse desde la web en sus mensajes.
- Organizar por hilo: Esta es una opción muy práctica que te permite agrupar mensajes como si fueran conversaciones. No es necesario desplazarse hacia arriba o hacia abajo en busca de esa respuesta importante.
- Firma: Aquí puede editar el firma que se mostrará en la parte inferior de cada correo electrónico que envíe. También puede optar por utilizar una firma para todas sus cuentas o una diferente para cada una de ellas.
- Cuenta predeterminada: Elija desde qué cuenta de correo electrónico se enviará cualquier nuevo correo electrónico que escriba.
Uso del correo
Una vez que haya configurado y configurado su cuenta de correo electrónico, es hora de comenzar a usar Mail. Hay muchos elementos y opciones de menú importantes con los que puede trabajar cuando usa Mail. Revisemos cada pantalla a la vez para descubrir las más útiles.
Al abrir Mail, será recibido con todos sus mensajes. Grifo Editar en la parte superior derecha de la pantalla para Muevete, Archivo o Borrar ellos.
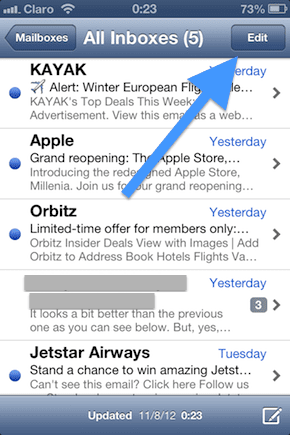

Tocando el Componer El icono en la esquina inferior derecha de la pantalla abrirá la pantalla de redacción de correo electrónico. Allí puede ingresar las direcciones de correo electrónico de la persona o personas a las que enviará un correo electrónico, así como el Sujeto y el Cuerpo del propio correo electrónico. Una vez que su correo electrónico esté listo para enviar, toque en Enviar.


Consejo genial: A aplicar formato al texto de su correo electrónico, así como a adjuntar una foto o video o para corregir una palabra, toque y mantenga presionada la parte del cuerpo de su mensaje donde desea realizar la acción.
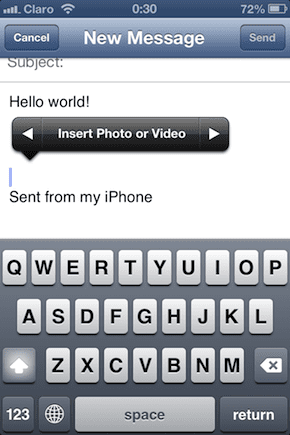
Gestión de buzones
En tu Mensajes pantalla en Mail, puede tocar el icono superior izquierdo. Si solo tiene una cuenta de correo electrónico, lo llevará a la configuración de esa cuenta. Si tienes más de uno, te llevará al Buzones pantalla.
Supongamos que tiene más de una cuenta de correo electrónico configurada en Mail.
Aquí Apple hace algo muy conveniente: Bajo Bandejas de entrada, puede optar por ver los mensajes de cualquier cuenta de correo en particular o todos ellos en un Todas las bandejas de entrada pantalla. Es una solución de un solo toque para administrar lo que desea ver.

Sin embargo, si desea acceder a otras partes de cualquier cuenta de correo electrónico, como su Correo enviado, tu Borradores y así, simplemente toque la cuenta apropiada en la parte inferior de la pantalla debajo cuentas.
Consejo genial: Para revisar su correo electrónico manualmente, simplemente despliegue cualquier pantalla dentro de Mail.
Conclusión
Como puedes ver, El correo puede ser una aplicación bastante profunda. Pero eso no significa que sea complicado. De hecho, una vez que se complete la configuración inicial y aprenda a administrar cada correo electrónico individual cuenta, las cosas irán bien y Mail probablemente se convertirá en una herramienta esencial en su día a día. vida.
¿Nos perdimos algún consejo o característica que le gustaría ver? Háganos saber en los comentarios a continuación.
Última actualización el 03 febrero, 2022
El artículo anterior puede contener enlaces de afiliados que ayudan a respaldar a Guiding Tech. Sin embargo, no afecta nuestra integridad editorial. El contenido sigue siendo imparcial y auténtico.