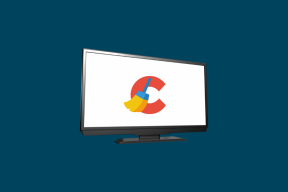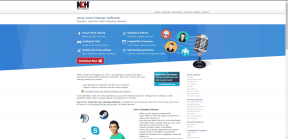Reparar los atajos de teclado de Windows que no funcionan
Miscelánea / / November 28, 2021
Reparar los atajos de teclado de Windows que no funcionan: Varios usuarios informan un problema con sus teclados, ya que algunos de los atajos de teclado de Windows no funcionan, lo que deja a los usuarios en peligro. Por ejemplo Alt + Tab, Ctrl + Alt + Supr o Ctrl + Tab etc Los atajos de teclado ya no responden. Al presionar las teclas de Windows en el teclado funciona perfectamente y abre el menú Inicio pero usando cualquier La combinación de teclas de Windows, como la tecla de Windows + D, no hace nada (se supone que escritorio).

No hay una causa particular de este problema porque puede ocurrir debido a controladores de teclado dañados, físicos daños en el teclado, registro corrupto y archivos de Windows, la aplicación de terceros puede estar interfiriendo con el teclado etc. Entonces, sin perder tiempo, veamos cómo solucionar el problema de que los atajos de teclado de Windows no funcionan con la guía de solución de problemas que se enumera a continuación.
Contenido
- Reparar los atajos de teclado de Windows que no funcionan
- Método 1: Apague las teclas adhesivas
- Método 2: asegúrese de deshabilitar el interruptor de modo de juego
- Método 3: ejecutar la herramienta DSIM
- Método 4: realizar un inicio limpio
- Método 5: desinstalar los controladores del teclado
- Método 6: corrección del registro
- Método 7: ejecutar la tarea de mantenimiento del sistema
- Método 8: usar Restaurar sistema
- Método 9: crear una nueva cuenta de usuario
- Método 10: Reparar Instalar Windows 10
Reparar los atajos de teclado de Windows que no funcionan
Asegurate que crear un punto de restauración por si acaso algo sale mal.
Método 1: Apague las teclas adhesivas
1.Presione la tecla de Windows + X y luego seleccione Panel de control.

2.Haga clic en Facilidad de acceso dentro del Panel de control y luego haga clic en "Cambia el funcionamiento de tu teclado.”

3.Asegúrate de desmarque Activar teclas especiales, Activar teclas de alternancia y Activar teclas de filtro.
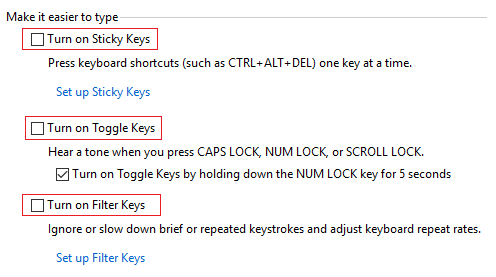
4. Haga clic en Aplicar seguido de Aceptar.
5. Reinicie su PC para guardar los cambios.
Método 2: asegúrese de deshabilitar el interruptor de modo de juego
Si tiene un teclado para juegos, hay un interruptor para deshabilitar todos los atajos de teclado para permitirle concentrarse en los juegos y evitar presionar accidentalmente los atajos de las teclas de la ventana. Así que asegúrese de deshabilitar este interruptor para solucionar este problema, si necesita más información sobre este interruptor, simplemente busque en Google los detalles de su teclado y obtendrá la información deseada.

Método 3: ejecutar la herramienta DSIM
1.Presione la tecla de Windows + X y luego seleccione Símbolo del sistema (administrador).

2.Pruebe esta secuencia de comandos sin:
Dism / Online / Cleanup-Image / ScanHealth
Dism / Online / Cleanup-Image / RestoreHealth

3.Si el comando anterior no funciona, intente lo siguiente:
Dism / Imagen: C: \ offline / Cleanup-Image / RestoreHealth / Fuente: c: \ test \ mount \ windows
Dism / Online / Cleanup-Image / RestoreHealth / Fuente: c: \ test \ mount \ windows / LimitAccess
Nota: Reemplace C: \ RepairSource \ Windows con la ubicación de su fuente de reparación (Instalación de Windows o Disco de recuperación).
4.Reinicie su PC para guardar los cambios y ver si puede Soluciona el problema de Black Squares Behind Folder Icons.
Método 4: realizar un inicio limpio
A veces, el software de terceros puede entrar en conflicto con el sistema y, por lo tanto, es posible que el sistema no se apague por completo. En orden Solucionar el problema de que los atajos de teclado de Windows no funcionan, necesitas realizar un arranque limpio en su PC y diagnostique el problema paso a paso.

Método 5: desinstalar los controladores del teclado
1.Presione la tecla de Windows + R y luego escriba devmgmt.msc y presione Entrar para abrir el Administrador de dispositivos.

2.Expanda teclados y luego haga clic derecho en su teclado dispositivo y seleccione Desinstalar

3.Si se le solicita confirmación, seleccione Sí OK.
4. Reinicie su PC para guardar los cambios y Windows reinstalará automáticamente los controladores.
Método 6: corrección del registro
1.Presione WindowsKey + R y luego escriba regedit y presione Entrar para abrir el Editor del Registro.

2.Vaya a la siguiente clave de registro:
HKEY_LOCAL_MACHINE \ SYSTEM \ CurrentControlSet \ Control \ Distribución del teclado
3.Ahora, en la ventana de la derecha, asegúrese de que haya Tecla de mapa de código de escaneo.
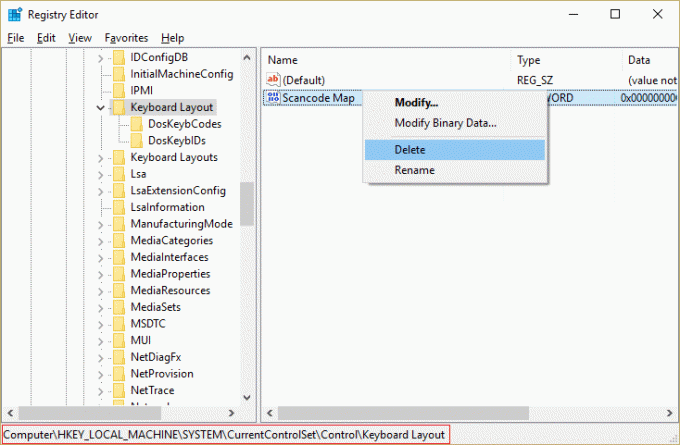
4.Si la clave anterior está presente, haga clic derecho sobre ella y seleccione Borrar.
5. Ahora navegue nuevamente a la siguiente ubicación de registro:
HKEY_CURRENT_USER \ Software \ Microsoft \ Windows \ CurrentVersion \ Policies \ Explorer
6.En el panel de la ventana de la derecha, busque Clave NoWinKeys y haga doble clic en él para cambiar su valor.
7.Ingrese 0 en el campo de datos de valor con el fin de desactivar Función NoWinKeys.
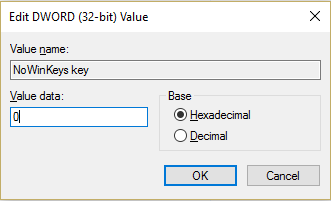
8. Reinicie su PC para guardar los cambios.
Método 7: ejecutar la tarea de mantenimiento del sistema
1. Escriba Mantenimiento en la barra de búsqueda de Windows y haga clic en "Seguridad y Mantenimiento.”

2.Expandir Sección de mantenimiento y haga clic en Inicie el mantenimiento.

3. Deje que el mantenimiento del sistema se ejecute y reinicie cuando finalice el proceso.

4.Presione Windows Key + X y haga clic en Panel de control.

5.Busque Solucionar problemas y haga clic en Solución de problemas.

6. A continuación, haga clic en Ver todo en el panel izquierdo.
7.Haga clic y ejecute el Solucionador de problemas para el mantenimiento del sistema.

8.El solucionador de problemas puede solucionar el problema de que los atajos de teclado de Windows no funcionan.
Método 8: usar Restaurar sistema
Restaurar sistema siempre funciona para resolver el error, por lo tanto Restauración del sistema definitivamente puede ayudarlo a corregir este error. Entonces sin perder tiempo ejecutar la restauración del sistema con el fin de Corregir los atajos de teclado de Windows que no funcionan.

Método 9: crear una nueva cuenta de usuario
1.Presione la tecla de Windows + I para abrir Ajustes y luego haga clic en Cuentas.

2.Haga clic en Pestaña Familia y otras personas en el menú de la izquierda y haga clic en Agregar a otra persona a esta PC debajo de Otras personas.

3.Haga clic en No tengo la información de inicio de sesión de esta persona en la parte inferior.

4.Seleccione Agregar un usuario sin una cuenta de Microsoft en la parte inferior.

5.Ahora escriba el nombre de usuario y la contraseña de la nueva cuenta y haga clic en Siguiente.

Inicie sesión en esta nueva cuenta de usuario y compruebe si los atajos de teclado funcionan o no. Si puede corregir con éxito el problema de que los accesos directos de teclado de Windows no funcionan en esta nueva cuenta de usuario, entonces el problema fue con su cuenta de usuario anterior que podría haberse dañado, de todos modos transfiera sus archivos a esta cuenta y elimine la cuenta anterior para completar la transición a esta nueva cuenta.
Método 10: Reparar Instalar Windows 10
Este método es el último recurso porque si nada funciona, seguramente este método reparará todos los problemas de su PC. Repair Install solo usa una actualización en el lugar para reparar problemas con el sistema sin eliminar los datos del usuario presentes en el sistema. Así que sigue este artículo para ver Cómo reparar Instale Windows 10 fácilmente.
Recomendado para ti:
- Reparar el error del servicio Programador de tareas no está disponible
- Cómo reparar Windows 10 no se apaga por completo
- Reparar la búsqueda del Explorador de archivos que no funciona en Windows 10
Eso es todo lo que tienes con éxito Reparar los atajos de teclado de Windows que no funcionan pero si aún tiene alguna pregunta con respecto a esta guía, no dude en hacerla en la sección de comentarios.