Cómo darle a una imagen una forma redonda perfecta usando Word, Paint
Miscelánea / / February 11, 2022
Es frustrante que no haya ninguna opción para recortar una imagenen formas redondas sobre MS pintura. Y solo espero que Microsoft presente una función de este tipo en algún momento u otro. Hasta entonces, tenemos que vivir con soluciones alternativas o usar herramientas como Photoshop (eso es lo mejor que puedo nombrar). Pero entonces, merecemos una salida más fácil, ¿verdad?
Hoy planeamos discutir un truco genial para ayudarnos a darle a una imagen una forma redonda completa fácilmente usando Paint y Word. Puede que no parezca una actividad de cultivo exacta, pero el resultado es lo suficientemente bueno. Y luego puede guardar la creación resultante como una imagen independiente o colocarla sobre algún antecedentes. Así es como se hace.
Pasos para recortar una forma redonda usando Word y MS Paint
Vamos a tomar la ayuda de MS Word aquí. El concepto proviene del hecho de que podemos insertar imágenes dentro de una forma que creamos en MS Word (o incluso PowerPoint).
Paso 1: Abra la imagen base de la que desea recortar una sección circular. Recorta una sección rectangular en el área que visualizas para obtener una forma de recorte redonda. Guarde este recorte como una imagen independiente. Aquí está el cultivo de muestra que guardé.

Paso 2: Abra MS Word. Navegar a Insertar pestaña -> formas y elige Oval (elipse).

Paso 3: En el lienzo de MS Word, dibuje la forma con el tamaño que desee. Sostener Cambio mientras dibuja la forma; ayuda a crear un círculo perfecto.
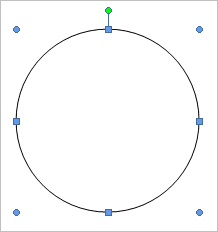
Etapa 4: Mantenga la forma seleccionada. Herramientas de dibujo se activará con un Formato pestaña debajo de ella. Cambie a Formato y luego elija Forma Rellenar -> Imagen. Elija la imagen que guardó en el Paso 1. Su imagen se insertará y se incluirá sin problemas dentro de la forma.
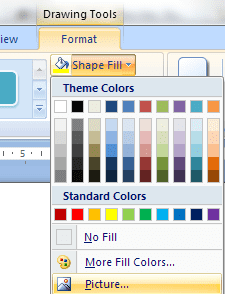
Paso 5: Haga clic derecho en la forma y seleccione Formato de autoforma. Nuestro objetivo aquí es eliminar el borde de la forma.

Paso 6: Asegúrese de estar en el Colores y Líneas pestaña. Bajo Líneas sección, ir a Color y seleccione Sin color. Haga clic en OK Cuando acabes.
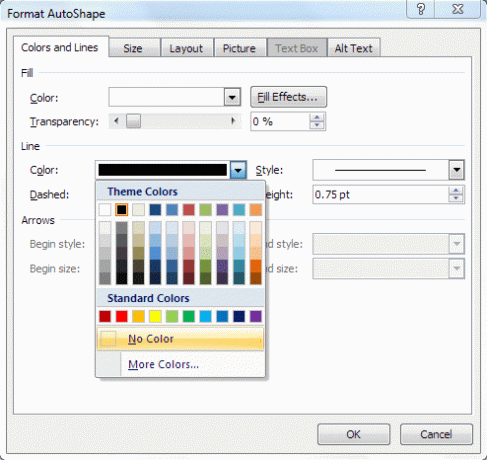
Paso 7: Haga clic derecho en la forma resultante y Dupdo en el portapapeles. También puede hacer Ctrl + C.

Paso 8: Vuelva a MS Paint y pegue el contenido del portapapeles allí. Ahora puede guardar la imagen.
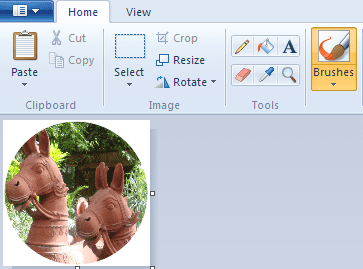
Si planea pegar esto sobre un fondo diferente (que no sea blanco), asegúrese de que Selección transparente está activado antes de pegar la imagen.
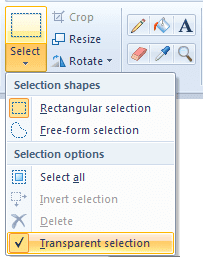
Conclusión
El proceso puede llevar un poco de tiempo, pero es una técnica infalible para recortar una forma redonda en MS Paint. Puede ser útil cuando no tiene acceso a esas herramientas de primer nivel como Photoshop (ya que Paint y Word deberían estar allí de forma predeterminada).
Además es una forma de dar una forma redonda perfecta a una imagen. ¿Que dice? También puedes probar esto con otras formas. También echa un vistazo al truco que hemos cubierto en recortar y editar imágenes usando MS PowerPoint.
Última actualización el 03 febrero, 2022
El artículo anterior puede contener enlaces de afiliados que ayudan a respaldar a Guiding Tech. Sin embargo, no afecta nuestra integridad editorial. El contenido sigue siendo imparcial y auténtico.



