Cambiar el puerto de escritorio remoto (RDP) en Windows 10
Miscelánea / / November 28, 2021
Muchos de los usuarios de Windows conocen la función de Escritorio remoto en Windows 10. Y la mayoría de ellos usa el Escritorio remoto función para acceder a otra computadora (del trabajo o del hogar) de forma remota. A veces necesitamos acceder a los archivos de trabajo de forma urgente desde la computadora del trabajo, en tales casos, el escritorio remoto puede ser un salvavidas. Así, puede haber varias otras razones por las que necesita acceder a su computadora de forma remota.
Puede usar fácilmente el escritorio remoto simplemente configurando una regla de reenvío de puertos en su enrutador. Pero, ¿qué sucede si no usa un enrutador para acceder a Internet? Bueno, en ese caso, debe cambiar el puerto del escritorio remoto para poder usar la función de escritorio remoto.

El puerto de escritorio remoto predeterminado a través del cual ocurre esta conexión es 3389. ¿Y si quieres cambiar este puerto? Sí, hay algunas situaciones en las que prefiere cambiar este puerto para conectarse con una computadora remota. Dado que el puerto predeterminado es conocido por todos, los piratas informáticos a veces pueden piratear el puerto predeterminado para robar datos como credenciales de inicio de sesión, detalles de tarjetas de crédito, etc. Para evitar estas incidencias, puede cambiar el puerto RDP predeterminado. Cambiar el puerto RDP predeterminado es una de las mejores medidas de seguridad para mantener tu conexión segura y acceder a tu PC de forma remota sin ningún problema. Entonces, sin perder tiempo, veamos cómo cambiar el puerto de escritorio remoto (RDP) en Windows 10 con la ayuda de la guía que se enumera a continuación.
Cómo cambiar el puerto de escritorio remoto (RDP) en Windows 10
Asegurate que crear un punto de restauración por si acaso algo sale mal.
1. Abra el editor de registro en su dispositivo. prensa Tecla de Windows + R y escriba Regedit en el Correr cuadro de diálogo y golpear Ingresar o presione está bien.

2. Ahora debe navegar a la siguiente ruta en el editor de registro.
HKEY_LOCAL_MACHINE \ System \ CurrentControlSet \ Control \ Terminal Server \ WinStations \ RDP-Tcp
3. Bajo la clave de registro RDP-TCP, ubique el Número de puerto y haga doble clic en eso.
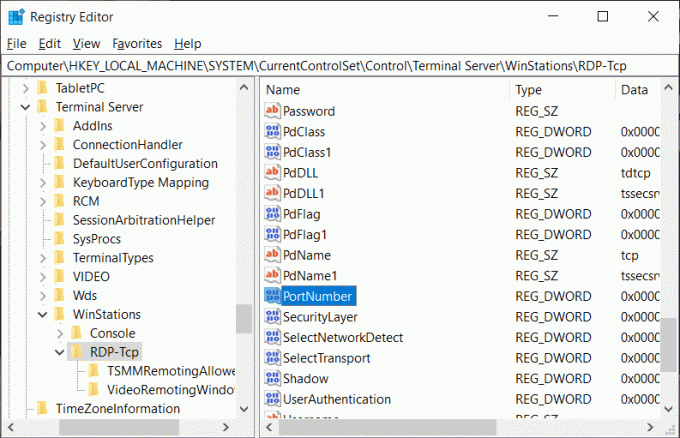
4. En el cuadro "Editar valor DWORD (32 bits)", cambie a Valor decimal debajo de la base.
5. Aquí verá el puerto predeterminado: 3389. Necesita cambiarlo a otro número de puerto. En la imagen de abajo, he cambiado el valor del número de puerto a 4280 o 2342 o al número que desee. Puede dar cualquier valor de 4 números.
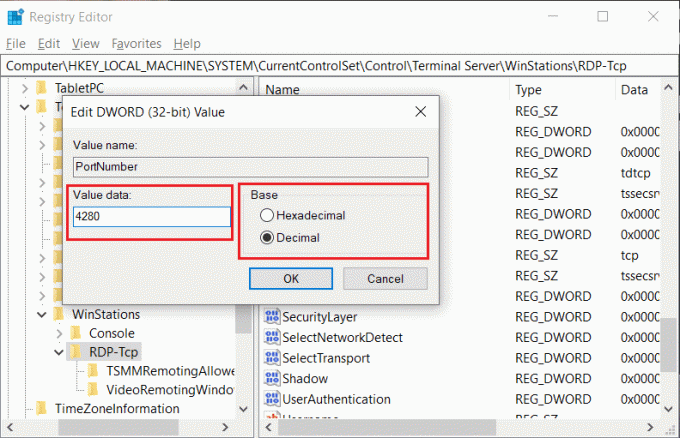
6. Finalmente, Haga clic en Aceptar para guardar todas las configuraciones y reiniciar su PC.
Ahora, una vez que haya cambiado el puerto RDP predeterminado, es hora de que verifique los cambios antes de usar la conexión de escritorio remoto. Es importante asegurarse de haber cambiado el número de puerto correctamente y de poder acceder a su PC remota a través de este puerto.
Paso 1: Presione Tecla de Windows + R y escriba mstsc y golpea Ingresar.

Paso 2: Aquí necesitas escriba la dirección IP o el nombre de host de su servidor remoto con el nuevo número de puerto y luego haga clic en el Conectar para iniciar la conexión con su PC remota.

También puede usar las credenciales de inicio de sesión para conectarse con su PC remota, simplemente haga clic en Mostrar opciones en la parte inferior, introduzca su nombre de usuario y contraseña para iniciar la conexión. Puede guardar las credenciales para su uso posterior.

Leer también:Arreglar El editor del registro ha dejado de funcionar
Por lo tanto, se recomienda que cambie el puerto de escritorio remoto (RDP) en Windows 10, al hacerlo, está dificultando que los piratas informáticos accedan a sus datos o credenciales. En general, el método mencionado anteriormente le ayudará a cambie fácilmente el puerto de escritorio remoto. Sin embargo, siempre que cambie el puerto predeterminado, asegúrese de que la conexión se establezca correctamente.



