Cómo hacer una imagen de silueta con Photoshop
Miscelánea / / February 11, 2022
Las imágenes de siluetas pueden ser muy útiles para diferentes ocasiones. Por ejemplo, puede usarlos para crear una tarjeta de felicitación muy elegante y minimalista, para darle un toque único estilo a cualquier página de tu web o para añadir personalidad a tu perfil de Facebook, entre muchas otras usos.
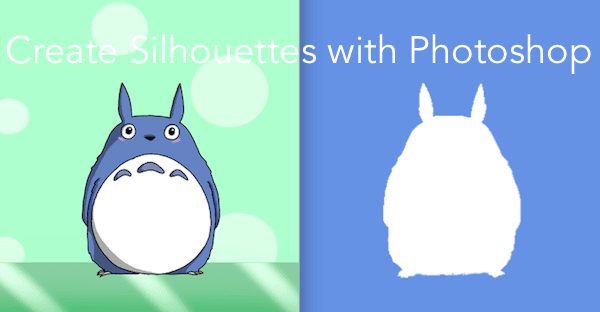
En esta entrada, aprenderá cómo crear fácilmente una imagen de silueta a partir de cualquiera de sus fotos o imágenes existentes. usando photoshop.
Comencemos con los pasos necesarios para esto.
Paso 1: Primero, obtenga la imagen o foto que desea usar y ábrala en Photoshop.
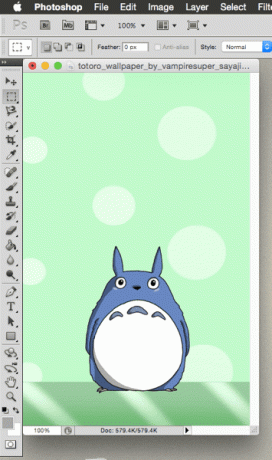
Si observa la parte inferior derecha de la ventana de Photoshop, notará el panel Capas. Aquí la imagen que acabamos de abrir se llama 'Capa 0'. Para simplificar las cosas en este tutorial, cambiemos el nombre de esta capa a "Fondo" (simplemente haga doble clic en su nombre para hacerlo).
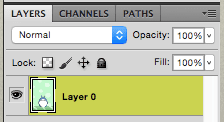
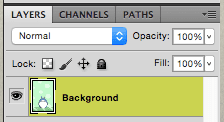
Paso 2: A continuación, diríjase al panel de herramientas a la izquierda y haga clic en el Herramienta de selección rápida. Una vez seleccionado, ajusta su tamaño usando los corchetes
teclas en tu teclado y luego haga clic en diferentes áreas de su imagen para seleccionar el tema.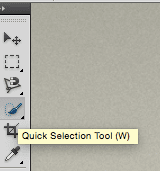
Asegúrese de seleccionar toda el área que desea incluir en la silueta.
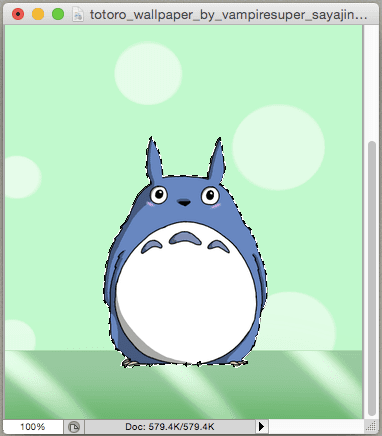
Consejo genial: Si accidentalmente selecciona áreas que no quiere usar, entonces puede presionar el botón alternativa mientras usa esta herramienta para eliminar áreas de su selección (observe que pasa de un signo más a un signo menos cuando lo hace).
Paso 3: Luego haga clic derecho en el área que acaba de seleccionar y elija Capa a través de la copia de las opciones disponibles.
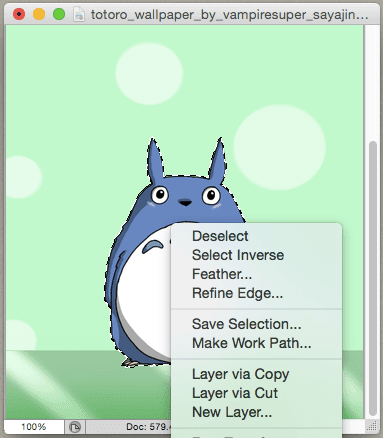
Esto crea una nueva capa con solo el sujeto (Capa 1 en este ejemplo). Puede seleccionar/deseleccionar la otra capa en el panel Capas y ver su sujeto por sí mismo.
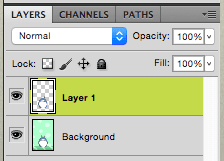
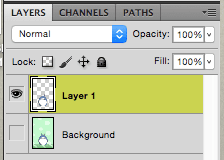
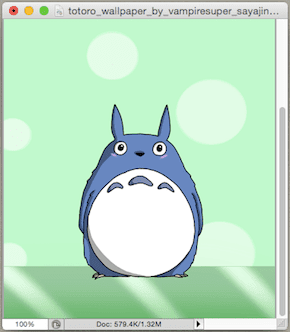
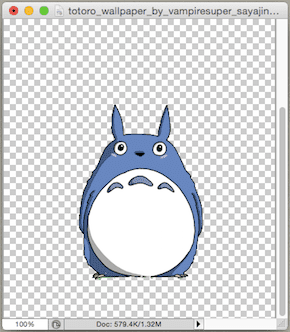
Si tiene más de un objeto que desea en su silueta, simplemente selecciónelos y cree una nueva capa para cada uno usando el Capa a través de la copia opción.
Etapa 4: Ahora, antes de continuar, diríjase al panel de herramientas a la izquierda y seleccione el color principal usarás para el fondo de tu silueta.
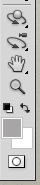
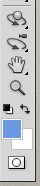
A continuación, seleccione el Fondo capa de nuevo en el panel de capas, y luego presione Alt + Eliminar en su teclado y el fondo de su imagen cambiará al color seleccionado.
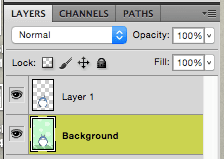

Paso 5: Ahora cambiemos el color del sujeto a blanco para crear la silueta. Para esto, seleccione la capa del sujeto y luego debajo de eso, haga clic en el pequeño Crear nueva capa de ajuste icono y seleccione niveles… para agregar una capa especial.
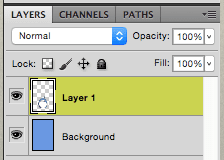
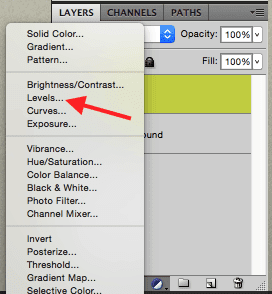
Luego, debe bloquear esa nueva capa en su capa de "sujeto" (Capa 1) seleccionando esa nueva capa y haciendo clic en en el botón de arriba (que se muestra a continuación) para que todos los cambios en esa nueva capa solo afecten a su "sujeto" capa.
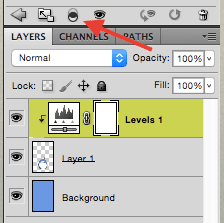
Paso 6: Ahora, en la herramienta similar a un gráfico, haga clic en el control deslizante blanco y deslícelo completamente hacia el lado opuesto hasta que su imagen sea completamente blanca (o cualquier tono que desee).
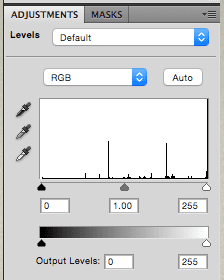
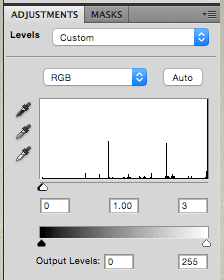
Haz lo mismo con cualquier otra capa de objeto que tengas.
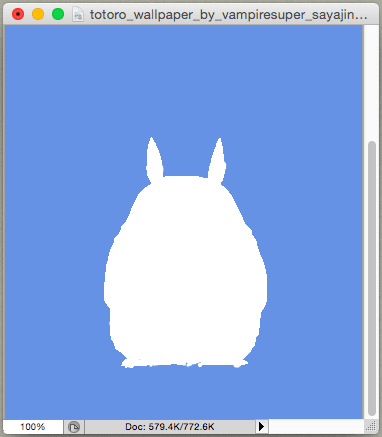
Ya tienes tu silueta casi lista. Así que hagamos algunos retoques finales para terminarlo finalmente.
Retoques Finales Básicos
Antes de guardar la imagen de su silueta final, puede pulirla un poco eliminando las pequeñas imperfecciones alrededor de los bordes. Para hacer esto, seleccione el Borrador herramienta (también puede utilizar los corchetes para ampliar o reducir su tamaño).

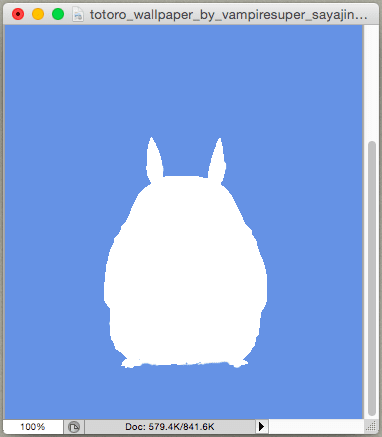
Una vez hecho esto, guarde su imagen en su formato preferido.
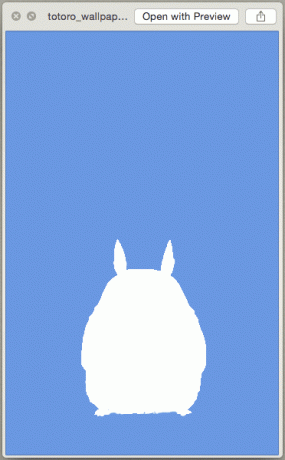
¡Disfruta de tu silueta recién creada!
Última actualización el 02 febrero, 2022
El artículo anterior puede contener enlaces de afiliados que ayudan a respaldar a Guiding Tech. Sin embargo, no afecta nuestra integridad editorial. El contenido sigue siendo imparcial y auténtico.



