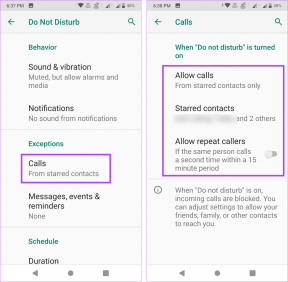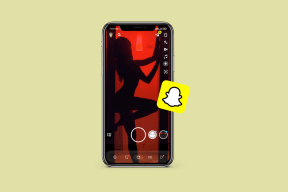Calibrar color de pantalla, gamma, contraste en Windows 7
Miscelánea / / February 11, 2022
Siempre que traiga un monitor nuevo para su computadora o si el anterior tiene alguna alteración de color la primera vez lo que hace es buscar los controles de color del hardware del monitor para alternar la configuración de la pantalla para obtener cosas derecho.
La mayoría de nosotros hacemos la calibración del color sin darnos cuenta a través de prueba y error. Establecen el contraste y luego configuran el Gamma, luego nuevamente encuentran que el contraste necesita un pequeño retoque y en medio de toda esa confusión, el brillo se pasa por alto. Básicamente, la mayoría de los usuarios de computadoras tienden a arreglar los colores de su monitor manualmente y eso está bien, sin embargo, hay una mejor salida.
Si es usuario de Windows 7, puede utilizar el Herramienta de calibración de Windows para configurar estos ajustes paso a paso y obtener la mejor visualización en su monitor nuevo o antiguo. Veamos los pasos.
Paso 1: Para abrir la herramienta de calibración de color para Windows, haga clic en el
Menu de inicio y tipo Calibrar en el cuadro de búsqueda. Haga clic en Calibrar el color de la pantalla para abrir la herramienta. También puede navegar a Panel de control—> Pantalla -> Calibrar color para lanzar el mismo.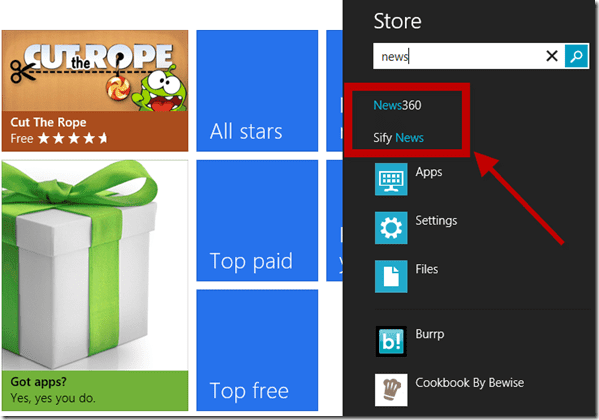
Aunque el asistente de calibración de color de Windows se explica por sí mismo, aquí hay una guía paso a paso para lograr la mejor visualización de su monitor.
Paso 2: La primera ventana del asistente es la ventana de introducción que le indica de qué se trata la herramienta de calibración. Si está trabajando en una computadora portátil, asegúrese de estar no funciona en el ahorro de energía modo. Además, asegúrese de que aplicaciones como Flujo, que optimizan la visualización de Windows para adaptarse a sus ojos, no se ejecutan en segundo plano. Una vez que esté listo, haga clic en próximo.
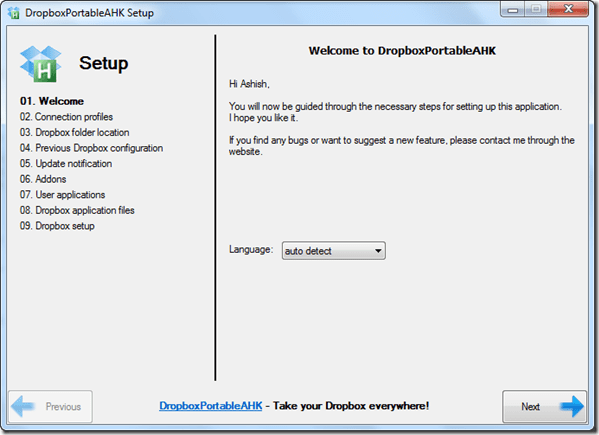
Paso 3: La siguiente ventana le indica que revierta la configuración de pantalla a los valores predeterminados. Según yo, no es necesario, pero podrías intentarlo si quieres.
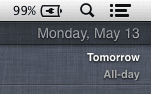
Etapa 4: La siguiente pantalla define qué Gama es y qué tipo de calibración Gamma es mejor para ver.
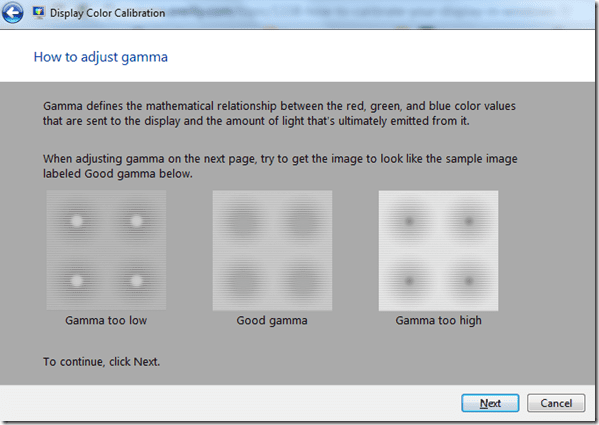
Paso 5: La siguiente pantalla le da el control sobre la configuración de Gamma para que pueda cambiarla según sus necesidades.
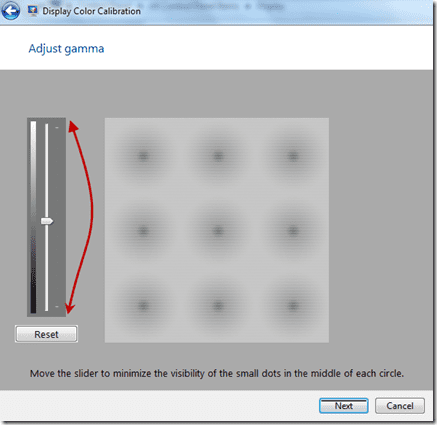
Paso 6: La siguiente pantalla le pregunta si desea calibrar el brillo y el contraste de su pantalla. Ahora, si está en un escritorio con este tipo de controles como un botón de hardware, puede continuar. Si está trabajando en una computadora portátil, no creo que existan tales controles y, por lo tanto, podría omitir estos pasos.

Paso 7: Si continúa, el asistente le indicará qué es el ajuste de brillo y cómo realizarlo. La siguiente pantalla le brinda una imagen ampliada para que pueda usar los controles de su pantalla para configurar lo mejor. Haga clic en próximo cuando termine.
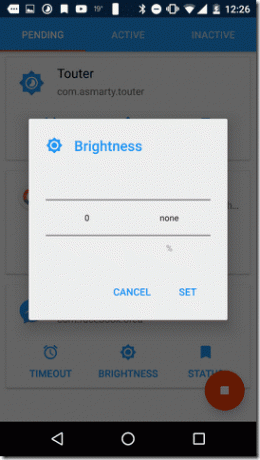
Paso 8: Ahora el asistente le dirá qué es el contraste y cómo puede ajustarlo usando los botones de hardware en su pantalla.
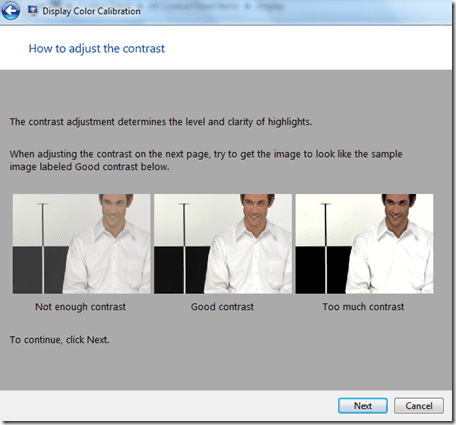
Paso 9: Finalmente ajuste el balance de color y haga clic en próximo.
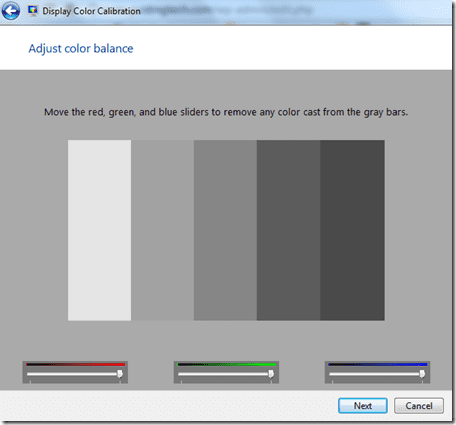
Paso 10: Cuando se complete la calibración del color, el asistente le pedirá confirmación, ya sea que le guste la calibración actual o si desea volver a la configuración anterior.
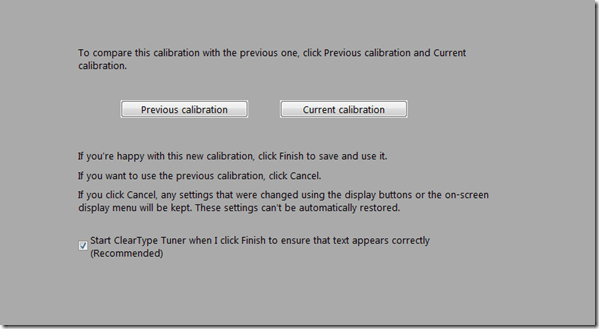
Paso 11: Ahora puede finalizar el asistente o iniciar el sintonizador de texto para obtener texto nítido y claro en su pantalla.
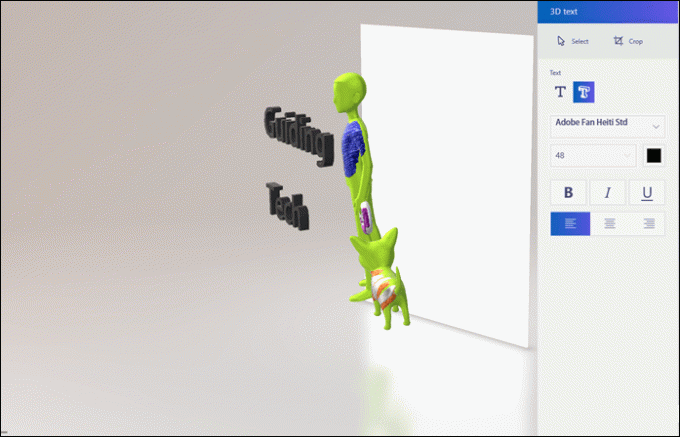
Conclusión
Según yo, los portátiles apenas necesitan calibración de color de ningún tipo, pero si estás en monitores LCD, TFT o LED, debes usarlo. No solo optimizará la visualización, sino también Ayuda a tus ojos a trabajar más tiempo sin ningún dolor..
Última actualización el 02 febrero, 2022
El artículo anterior puede contener enlaces de afiliados que ayudan a respaldar a Guiding Tech. Sin embargo, no afecta nuestra integridad editorial. El contenido sigue siendo imparcial y auténtico.