Obtenga un acceso más rápido a las funciones esenciales de movilidad con Windows Mobility Center
Miscelánea / / February 11, 2022
Windows 7 es un poderoso sistema operativo con casi todas las funciones necesarias para la informática diaria. Sin embargo, no todas estas características están disponibles al alcance de nuestra mano. La mayoría de las configuraciones están dispersas en el sistema operativo y, a menudo, uno tiene que realizar muchos pasos para acceder a ellas si no está familiarizado con ellas. atajos y otra métodos de acceso más rápido.
Como en Guiding Tech siempre insistimos en hacer su trabajo de una manera más fácil y fácil de usar, hoy veremos cómo obtener algunas funciones importantes rápidamente a través de la Centro de movilidad de Windows y por lo tanto ahorrarle tiempo y esfuerzo.
Windows Mobility Center cobró vida con Windows Vista y mejoró con el tiempo. Puede considerarlo como un control remoto para Windows que se puede usar para acceder a todas las configuraciones de Windows comúnmente utilizadas, como cambiar el plan de energía, ajustando el volumen o el brillo de la pantalla, etc., todo desde un solo lugar.
Acceso al Centro de Movilidad
Para acceder al Centro de movilidad de Windows, debe tener una computadora portátil de algún tipo, como una computadora portátil o una tableta (de ahí la palabra "movilidad"). Si está trabajando en una PC de escritorio, es posible que no lo encuentre.
Para abrir el Centro de movilidad de Windows, abra el panel de control y haga clic en Centro de movilidad de Windows. Es muy probable que sea el penúltimo icono, justo antes de Windows Update.

También puede buscarlo usando el menú de inicio, pero en serio, ¿por qué sufrir todos estos problemas? solo presiona Tecla de Windows junto con X (Win+X).

El Centro de movilidad de Windows se parecerá a lo que ve en la captura de pantalla a continuación.

Será una ventana compuesta por pequeñas cajas (también llamadas mosaicos) destinadas a realizar diferentes tareas. Hay ocho módulos diferentes en el Centro de movilidad, pero el alcance de su visibilidad depende del hardware de su computadora.
Los Ocho Módulos
Aquí están los ocho módulos de los que estaba hablando.
Brillo

Este mosaico se puede usar para controlar el brillo de la pantalla de su computadora portátil usando un control deslizante conveniente. Se puede usar cuando trabaja con frecuencia desde diferentes lugares bajo diferentes condiciones de iluminación.
Volumen
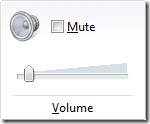
Es solo un clon de la barra de control de volumen en la bandeja del sistema, pero sus funcionalidades son limitadas. No se puede controlar el volumen de las aplicaciones individuales desde el Centro de movilidad como se puede hacer desde la barra de tareas.
Estado de la batería

Este mosaico le muestra la cantidad de jugo en su computadora portátil. Tú también puedes cambiar su plan de energía de Windows utilizando el menú desplegable.
Red inalámbrica
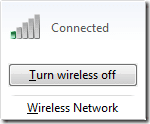
Simplemente activa o desactiva su adaptador inalámbrico. No tiene la función de escanear y conectarse a una red.
Rotacion de pantalla
Usando la orientación de la pantalla, puede alternar entre la vista horizontal y vertical. Esta característica puede ser muy útil si está trabajando en tabletas portátiles de Windows.
Pantalla externa
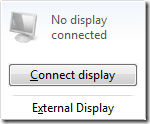
Se utiliza para extender rápidamente su pantalla a monitores o proyectores conectados externamente.
Centro de sincronización
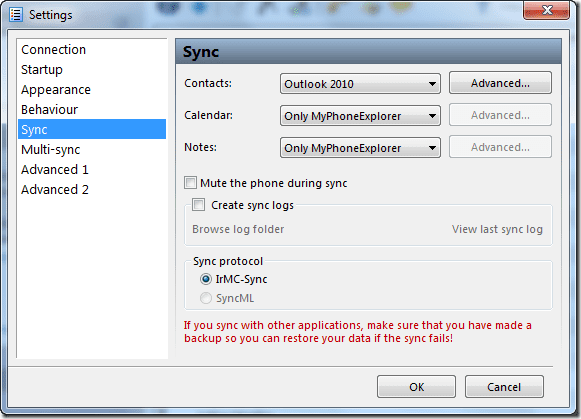
Este mosaico está dedicado al Centro de sincronización. Puede ver el estado de la sincronización de archivos en curso, iniciar una nueva sincronización o configurar una sincronización asociación fácilmente.
Ajustes de presentación
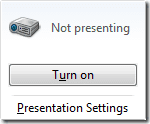
Este mosaico solo aparece en las ediciones Windows 7 Professional, Ultimate y Enterprise. Está diseñado para usarse cuando necesita conectar un proyector a su computadora portátil. Simplemente lo activa o desactiva. Una vez encendido, se pueden configurar los ajustes mediante la barra de tareas (se representa mediante un pequeño icono de proyector).
Si una configuración no aparece en un mosaico, puede deberse a que faltan el hardware necesario (como un adaptador de red inalámbrica) o los controladores. Por ejemplo, si el botón Activar conexión inalámbrica no está disponible, es posible que deba usar el interruptor de hardware de su computadora para encender el adaptador inalámbrico. En mi caso fue la orientación de la pantalla. Además, si ve algunos mosaicos adicionales en el Centro de movilidad, es probable que el fabricante de su PC los haya agregado.
Entonces, ¿cree que el Centro de movilidad de Windows lo ayudará con frecuencia? ¿Cuál de esas configuraciones es probable que uses más?
Última actualización el 07 febrero, 2022
El artículo anterior puede contener enlaces de afiliados que ayudan a respaldar a Guiding Tech. Sin embargo, no afecta nuestra integridad editorial. El contenido sigue siendo imparcial y auténtico.



