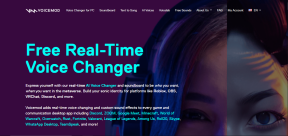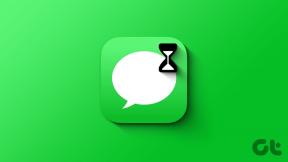Nuevas funciones de Windows 10 Anniversary Update que vale la pena conocer
Miscelánea / / February 11, 2022
Windows 10 es ahora un año más viejo y mucho más refinado que lo que fue en el lanzamiento. El año pasado fue un viaje difícil para Microsoft, como vimos, siendo el próximo año una oportunidad para que se redima nuevamente. Pero eso aún está por verse, por ahora la actualización de aniversario ha traído muchas características nuevas a 10 y una mejora general del rendimiento.

Muchas de estas nuevas funciones son el resultado directo de los comentarios de los usuarios, que Microsoft ha estado escuchando atentamente. Hoy veremos en qué consisten estas características y su uso. Antes de comenzar, para usar estas funciones, debe tener la Actualización de aniversario (1607). Si todavía está esperando, puede instalarlo manualmente utilizando la herramienta de creación de medios.
Windows hola
Comenzaremos con Hello, una gran función que tiene como objetivo consolidar los métodos de inicio de sesión humanos, también conocidos como biométricos, principalmente Reconocimiento facial, escaneo de huellas dactilares y escaneo de iris, bajo un mismo paraguas y eliminar el aburrido contraseñas Si bien los teléfonos inteligentes abandonaron durante mucho tiempo los pines y las contraseñas en favor de la biometría, Windows no los admitía de forma nativa antes de Windows 10. En la actualización de Aniversario, esta función se perfeccionó y se agregó compatibilidad con el escaneo facial y del iris.
Pasaporte: llevar Windows Hello más allá del simple inicio de sesión
Los grandes planes de Microsoft se encuentran en Pasaporte, un sistema destinado a eliminar otras aplicaciones y sitios web de contraseñas. La idea básica es usar cualquiera de los métodos de inicio de sesión humano o un PIN para iniciar sesión en sitios web o aplicaciones de terceros. De esta manera, ninguna contraseña es transmitida o retenida por terceros para comprometerla. Todo sucede en su dispositivo, incluso los datos relacionados con Hello no se transmiten al exterior.

Es una idea novedosa, pero difícil de implementar porque cualquier aplicación o sitio web de terceros debe vincularse con Microsoft o ser parte de la alianza FIDO para respaldar esto. El principal beneficio y uso de esto será en empresas y grandes empresas a partir de ahora.
Además, Microsoft también planea implementar Dispositivos complementarios característica. Esto es muy parecido a Smart Lock que se encuentra en Android, que desbloqueará su PC a través de un dispositivo confiable como su teléfono inteligente, ya sea mediante Bluetooth, USB o NFC. Esta característica aún está en trámite y no está disponible actualmente.
¿Como lo uso?
Si desea utilizar cualquiera de los métodos biométricos, necesitará el hardware compatible, que se muestra a continuación, ya sea integrado en su computadora portátil o en forma de complemento externo.
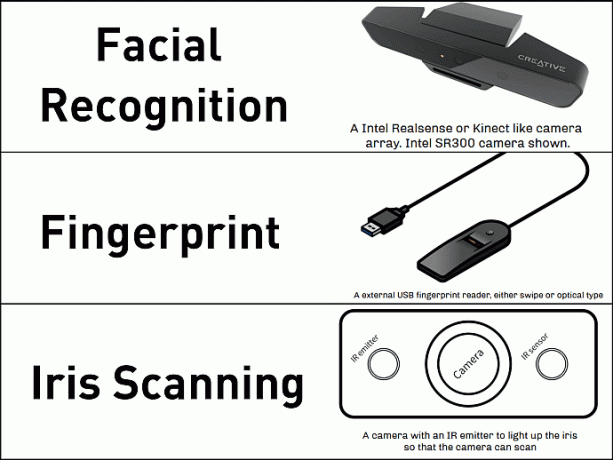
Si bien el lector de huellas dactilares es más fácil y económico de obtener, es posible que el barato de $ 10 de Amazon no funcione, ya que Microsoft ha establecido ciertos requisitos de rendimiento para Hello. Dispositivos que tienen LEJOS Y FRR por debajo del umbral limites solo funcionará con Hello. Ahora veamos cómo configurarlo.
Paso 1: Conecte el lector/cámara de huellas dactilares e instale los controladores necesarios. Verifique que esté instalado correctamente yendo al Administrador de dispositivos.
Paso 2: Ir Configuración moderna > Cuentas > Opciones de inicio de sesión y haga clic en configuración boton de abajo Windows hola. También configure un PIN (si no lo tiene) ya que es obligatorio hacerlo antes de usar Hello.
Paso 3: Siga el proceso paso a paso que se muestra para registrar su impresión.
Si bien el proceso de tres pasos parece simple, es posible que encuentre problemas de compatibilidad, en su mayoría derivados de los controladores. Muchos usuarios informaron que su dispositivo biométrico incorporado dejó de funcionar después de la Actualización de aniversario. En tal caso, intente desinstalar los controladores actuales e instalar los del sitio del fabricante.
Tinta de Windows y notas adhesivas renovadas
Con más y más computadoras portátiles convirtiéndose en 2 en 1 y convertibles, Windows 10 se usará más en dispositivos móviles en un futuro cercano. Probablemente teniendo esto en cuenta, Microsoft ha agregado Windows Ink. Ink, que consta de tres subaplicaciones, Screen Sketch, SketchPad y Sticky Notes, brinda más libertad y mejora la facilidad de uso a los usuarios de Pen.
También se extiende a otras aplicaciones como Maps & Edge. Por ejemplo, puede medir la distancia entre dos puntos en el mapa dibujando una línea. Del mismo modo, en Microsoft Office puede eliminar palabras tachándolas.

En cuanto a la suite Windows Ink, comenzando con Sketchpad, es una aplicación básica tipo Paint hecha para dibujar y garabatear. Obtiene herramientas básicas para dibujar, borrar y recortar, pero eso es todo. Screen Sketch es la herramienta de recorte moderna, que captura la pantalla actual para editarla en Sketchpad.
Si bien ambas herramientas no tienen muchas funciones, son útiles para algunas ocasiones, cuando necesita anotar o garabatear algo rápidamente. El espacio de trabajo de Windows Ink también está disponible en la pantalla de bloqueo.
¿Qué hay de nuevo en las notas adhesivas?
Visualmente no ha cambiado mucho, pero bajo el capó, ha obtenido superpoderes de Cortana. Sticky Notes ahora puede identificar direcciones, correos electrónicos, enlaces y ofrecer opciones apropiadas, como se muestra a continuación.

Ahora también es una aplicación UWP, lo que significa que una nota adhesiva tomada en su computadora portátil se comportará exactamente y se verá igual en su escritorio o en Windows Phone (¡recuérdelos!).
¿Como lo uso?
Si bien no hay una configuración como tal, simplemente debe hacer clic con el botón derecho en Barra de tareas > Mostrar tinta de Windows. Si no puede ver la opción, intente habilitar el modo tableta desde el Centro de actividades. Verá un icono de tinta de Windows además de la fecha y la hora en la barra de tareas, al hacer clic se abrirá el espacio de trabajo.
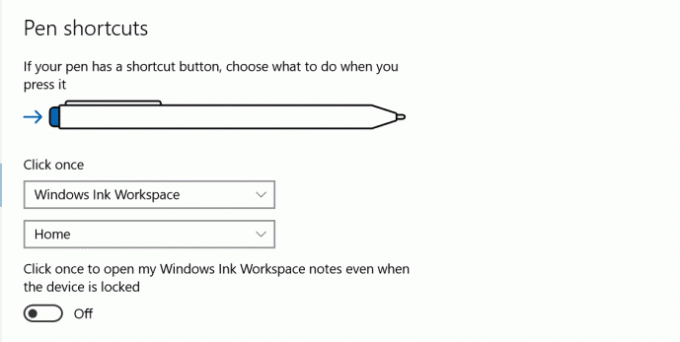
Puede modificar el comportamiento de su Pen y personalizar lo que pueden hacer los botones en Configuración > Dispositivos > Lápiz.
#!/bin/bash
Una de las características principales, que entusiasmaba a los fanáticos de Linux, era la compatibilidad con Bash. Durante años, los geeks anhelaron tener una compatibilidad cruzada entre los dos sistemas operativos con MacOS siendo elegido por varios usuarios avanzados debido a que se basa de forma nativa en UNIX. Pero ahora los usuarios de Windows también pueden presumir de poder ejecutar silbido en cáscara

Entonces, ¿qué puedo hacer exactamente con Bash?
El soporte de Bash aquí es más profundo que la superficie, y Windows admite una capa de compatibilidad total para ejecutar aplicaciones de Linux. Sí, puede ejecutar paquetes de Linux y scripts de Bash, acceder a archivos de Windows a través de ls-l o incluso reemplazar Bash con otro shell. Sin embargo, incluso las aplicaciones gráficas de Linux se pueden ejecutar, no espere que funcionen sin problemas. Pero para todo lo anterior, primero debe habilitar el soporte de Bash, así que vayamos al Cómo.
Habilitación de Bash en Windows
Bash está disponible en todas las variantes de Windows, incluso en Home y en las versiones de 32 y 64 bits, pero no está habilitado de forma predeterminada. Así es como puedes.
Paso 1: Habilitar el Modo desarrollador yendo aConfiguración > Actualización y seguridad > Para desarrolladores > Modo desarrollador.

Paso 2: Ir Panel de control > Programas > Activar o desactivar funciones de Windows > marque la casilla de verificación para Subsistema de Windows para Linux.

Paso 3: Abra el símbolo del sistema y escriba lxrun /instalar y siga las instrucciones en pantalla.
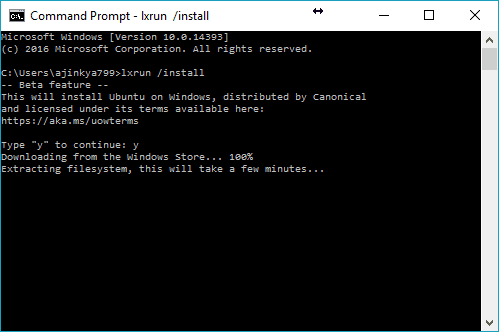
Eso es todo, Bash está habilitado e instalado en su Windows. Desde aquí, puede instalar paquetes, ejecutar scripts o incluso ejecutar aplicaciones GUI Linux.
El borde es ahora más nítido
Dejando de lado los malos juegos de palabras, lo que consideramos como un IE modernizado para descargar otros navegadores, ha ganado muchas características en esta actualización. Edge ahora admite extensiones y tiene su propia tienda de extensiones. Actualmente, solo hay unas pocas extensiones disponibles como AdBlock y LastPass, pero veremos que la lista crece a medida que las extensiones usan las mismas API que Google Chrome, lo que facilita la portabilidad.

También puede preguntarle a Cortana sobre cualquier imagen en Edge haciendo clic con el botón derecho en ella > Pregúntale a Cortana y proporcionará información relevante. Y los otros cambios menores se muestran a continuación.
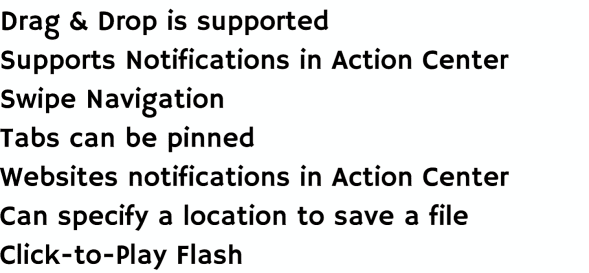
Inteligente Cortana con sincronización
Cortana se ha mejorado y ahora es más inteligente. Responde a más preguntas y se comporta como Siri, donde puedes preguntar "¿Se ha retrasado mi vuelo?" Y revisará sus correos y otras cosas, analizará el correo con respecto a la confirmación de la reserva para el número de vuelo, verificará el estado en línea y le presentará la respuesta. También escaneará su calendario en busca de citas y se las recordará. Y está en la pantalla de bloqueo ahora con el familiar hola cortana Comando para despertarlo.
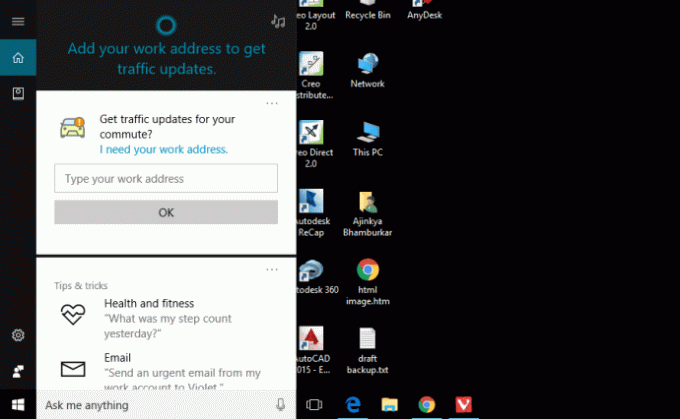
Además, con la última actualización, Cortana en Android ahora puede hacer más que malinterpretar sus comandos de voz. Puede enviar sus notificaciones de Android a Windows 10. Si bien existen aplicaciones independientes capaces de hacer esto, una funcionalidad integrada siempre es bienvenida.
Sincroniza todas las notificaciones de tu teléfono Android, pero no alertas de llamadas entrantes. Incluso puede responder a mensajes SMS y WhatsApp directamente desde el Centro de actividades.
¿Cómo uso la sincronización?
Se requiere la aplicación Cortana para reflejar las notificaciones y solo está disponible para Android, lo que deja a los usuarios de iOS sin suerte.
Paso 1: Instale la aplicación Cortana desde Google Play Store.
Paso 2: Abra la aplicación e inicie sesión con su cuenta de Microsoft, que es necesaria para que funcione la sincronización. Entonces, si está usando una cuenta local en Windows 10, deberá cambiar a una cuenta de Microsoft.
Paso 3: En la aplicación Cortana, vaya a Ajustes > Notificaciones de sincronización > alternar todas las opciones para SOBRE y permita el acceso de notificación para Cortana cuando se le solicite.

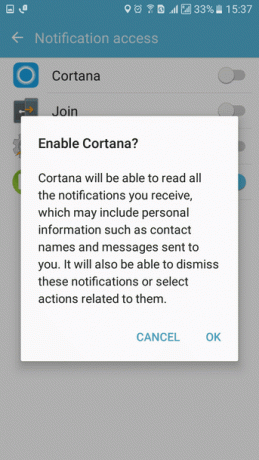
Ahora todas las notificaciones se reflejarán en el Centro de actividades. Si desea modificar qué notificaciones deben aparecer o no, diríjase a Configuración > Sistema > Notificación y acciones. Aquí obtendrá una lista de todas las aplicaciones y dispositivos para los que se permiten notificaciones.
Al hacer clic en el dispositivo o la aplicación específicos, tendrá más opciones para modificar su comportamiento. Aquí también puede personalizar el Acciones rápidas panel muy parecido al de Android Ajustes rápidos bandeja.
Actualizaciones misceláneas
Aparte de estas características principales, hay muchas pequeñas adiciones aquí y allá. Hay una nueva aplicación Connect que facilita la transmisión inalámbrica de su pantalla a una pantalla externa compatible. A continuación, puede programar las tomas de control similares a Skynet de su PC para instalar actualizaciones, para que no sucedan en ciertas horas yendo a Configuración> Actualización y seguridad> Actualización de Windows> Cambiar horas activas.

La pantalla de bloqueo ahora muestra los controles multimedia. Y el tema oscuro oculto se puede habilitar oficialmente en Ajustes > Personalización > Colores > Elige el modo de tu aplicación > Oscuro. El BSOD temido también se actualizó y muestra un código QR que puede escanear para obtener más información sobre el error.
Finalmente, la actualización gratuita que obtuviste el año pasado ahora es una licencia digital y está vinculada a tu cuenta de Microsoft. Esto facilita la reactivación de Windows después de un cambio de hardware.
haciéndolo mejor
La actualización de aniversario sacó en parte a Microsoft del centro de atención e inyectó a Windows 10 con muchas características nuevas y frescas. Por supuesto, queda por ver cuál es el lado de la privacidad de las cosas, pero hasta ahora no hemos encontrado ninguna señal de alerta. Y Microsoft ya ha lanzado un trío de parches para mejorar aún más la usabilidad y reforzar la seguridad.
Entonces, ¿qué característica te gustó más? ¿O la actualización rompió más cosas de las que arregló? Comparta sus pensamientos a través de comentarios.
LEA TAMBIÉN:¿Utiliza tanto Windows como iOS? Luego, sincronice Windows 10 con iOS para una vida más simple