Error de solicitud de descriptor de dispositivo de reparación (dispositivo USB desconocido)
Miscelánea / / November 28, 2021
Si conecta un dispositivo USB externo a Windows 10 y aparece un mensaje de error que dice “USB no reconocido. Error en la solicitud del descriptor de dispositivo ”, entonces se encuentra en el lugar correcto, ya que hoy veremos Cómo corregir este error. El problema principal es que no podrá acceder a su dispositivo USB debido a este mensaje de error. Si hace clic en la notificación de error o irá al administrador de dispositivos, haga clic con el botón derecho en el dispositivo averiado y seleccione Propiedades, verá el mensaje de error "El último dispositivo USB que conectó a esta computadora no funcionó correctamente y Windows no reconoce eso."

Una cosa más a tener en cuenta aquí es que el dispositivo que funcionó incorrectamente se etiquetará como "Dispositivo USB desconocido (solicitud de descriptor de dispositivo fallida)" con un triángulo amarillo que confirmará que su dispositivo no funciona correctamente o que no se reconoce el USB, ya que está etiquetado como USB desconocido Dispositivo. Entonces, sin perder tiempo, veamos Cómo reparar un dispositivo USB desconocido (falla en la solicitud del descriptor de dispositivo) con la ayuda del tutorial que se enumera a continuación.
Contenido
- ¿Qué es Error en la solicitud del descriptor de dispositivo?
- Causas del error de solicitud de descriptor de dispositivo fallido
- Error en la solicitud del descriptor de dispositivo de reparación (dispositivo USB desconocido)
- Método 1: cambiar la configuración de suspensión selectiva de USB
- Método 2: utilice el solucionador de problemas de hardware y dispositivos
- Método 3: desinstalar controladores USB desconocidos
- Método 4: deshabilitar el inicio rápido
- Método 5: actualizar el concentrador USB genérico
- Método 6: retire la fuente de alimentación para reparar el dispositivo USB no reconocido
- Método 7: actualice el BIOS a la última versión
¿Qué es Error en la solicitud del descriptor de dispositivo?
El descriptor de dispositivo USB es responsable de almacenar información relacionada con varios dispositivos USB y reconocer estos dispositivos USB en el futuro cuando se conecte al sistema. Si no se reconoce el USB, entonces el descriptor del dispositivo USB no funciona correctamente en Windows 10, por lo que se enfrentará al error Error en la solicitud del descriptor del dispositivo. Dependiendo de la configuración de su sistema, es posible que se enfrente a uno de los siguientes mensajes de error:
Dispositivo USB no reconocido. El último dispositivo USB que conectó a esta computadora no funcionó correctamente y Windows no lo reconoce. Uno de los dispositivos USB conectados a esta computadora no funciona correctamente y Windows no lo reconoce. Intente volver a conectar el dispositivo. Si Windows aún no lo reconoce, es posible que su dispositivo no esté funcionando correctamente. Dispositivo USB desconocido (error en la solicitud del descriptor de dispositivo) código 43. USB \ DEVICE_DESCRIPTOR_FAILURE

Causas del error de solicitud de descriptor de dispositivo fallido
- Controladores de dispositivos USB desactualizados, dañados o incompatibles
- Virus o malware ha dañado su sistema.
- El puerto USB no funciona correctamente o no funciona correctamente
- El BIOS no está actualizado, lo que podría causar este problema.
- El dispositivo USB puede estar dañado
- Windows no puede encontrar la descripción del dispositivo USB que podría estar usando
Error en la solicitud del descriptor de dispositivo de reparación (dispositivo USB desconocido)
Asegurate que crear un punto de restauración por si acaso algo sale mal.
Método 1: cambiar la configuración de suspensión selectiva de USB
1. Haga clic derecho en el icono de batería en la barra de tareas y seleccione Opciones de poder.

2. Junto a su plan de energía actualmente activo, haga clic en Cambiar la configuración del plan.

3. Ahora haga clic Cambie la configuración avanzada de energía.

4. Encontrar Configuraciones USB y luego haga clic en el Icono más (+) para expandirlo.
5. Expandir de nuevo Configuración de suspensión selectiva de USB y asegúrate de seleccionar Discapacitado tanto para "Con batería" como "Enchufado".

6. Haga clic en Aplicar seguido de OK y Reiniciado su PC para guardar los cambios.
Método 2: utilice el solucionador de problemas de hardware y dispositivos
1. prensa Tecla de Windows + R luego escribe Control y presione enter para abrir el Panel de control.

2. Ahora dentro del tipo de cuadro de búsqueda del Panel de control bombero y seleccione Solución de problemas.

4. Después de eso, haga clic en Configurar un enlace de dispositivo debajo Hardware y sonido y siga las instrucciones en pantalla.

5. Si se encuentra el problema, haga clic en Aplicar esta revisión.
Vea si puede Error en la solicitud del descriptor de dispositivo de reparación (dispositivo USB desconocido), si no, continúe.
Método 3: desinstalar controladores USB desconocidos
1. prensa Tecla de Windows + R luego escribe devmgmt.msc y presione enter para abrir Administrador de dispositivos.

2. En el Administrador de dispositivos se expande Controladores de bus serie universal.

4. Conecte su dispositivo, que Windows no reconoce.
5. Verás un Dispositivo USB desconocido (Error en la solicitud del descriptor de dispositivo) con un signo de exclamación amarillo debajo Controladores de bus serie universal.
6. Ahora haga clic derecho sobre él y seleccione Desinstalar
Nota:Haga esto para todos los dispositivos bajo Controladores de bus serie universal que tienen un signo de exclamación amarillo.

7. Reinicie su PC, y los controladores se instalarán automáticamente.
Método 4: deshabilitar el inicio rápido
1. Presione la tecla de Windows + R y luego escriba control y presione Enter para abrir Panel de control.

2. Haga clic en Hardware y sonido luego haga clic en Opciones de poder.
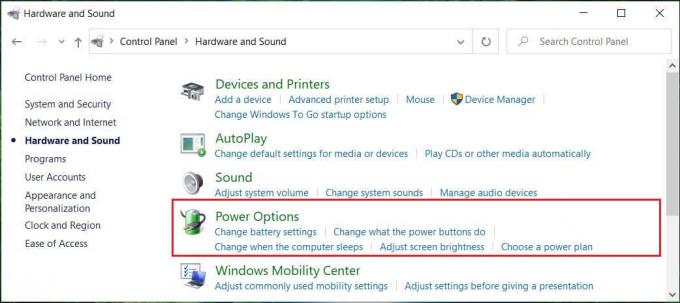
3. Luego, en el panel de la ventana de la izquierda, seleccione "Elige lo que hacen los botones de encendido".

4. Ahora haga clic en "Cambiar la configuración que no está disponible en este momento".

5. Desmarque "Activar inicio rápido”Y haga clic en Guardar cambios.

6. Reinicie su PC para guardar los cambios y ver si puede Error de solicitud de descriptor de dispositivo de reparación (dispositivo USB desconocido).
Método 5: actualizar el concentrador USB genérico
1. prensa Tecla de Windows + R luego escribe devmgmt.msc y Entrar para abrir el Administrador de dispositivos.

2. Expandir Controladores de bus serie universal.
3. Haga clic derecho en Concentrador USB genérico y seleccione "Actualizar controlador."

4. Ahora, seleccione Busque en mi computadora el software del controlador.

5. Haga clic en. Permítame elegir de una lista de controladores en mi computadora.

6. Seleccione Concentrador USB genérico de la lista de controladores y haga clic en Próximo.

7. Espere a que Windows termine la instalación, luego haga clic en Cerrar.
8. Asegúrese de seguir los pasos 4 a 8 para todos los "Concentrador USB Generis”Presente en los controladores de bus serie universal.
9. Si el problema aún se resuelve, siga los pasos anteriores para todos los dispositivos enumerados en Controladores de bus serie universal.

Este método puede corregir la falla de la solicitud del descriptor de dispositivo (dispositivo USB desconocido); de lo contrario, continúe.
Método 6: retire la fuente de alimentación para reparar el dispositivo USB no reconocido
Si por alguna razón su computadora portátil no entrega energía a los puertos USB, entonces es posible que los puertos USB no funcionen en absoluto. Para solucionar el problema con la fuente de alimentación de la computadora portátil, debe apagar el sistema por completo. Luego, retire el cable de alimentación y luego retire la batería de su computadora portátil. Ahora mantenga presionado el botón de encendido durante 15-20 segundos y luego vuelva a insertar la batería, pero no conecte la fuente de alimentación. Encienda su sistema y compruebe si puede Error de solicitud de descriptor de dispositivo de reparación (dispositivo USB desconocido).

Método 7: actualice el BIOS a la última versión
Realizar la actualización del BIOS es una tarea crítica y, si algo sale mal, puede dañar seriamente su sistema; por lo tanto, se recomienda la supervisión de un experto.
1. El primer paso es identificar la versión de su BIOS, presione Tecla de Windows + R luego escribe "msinfo32”(Sin comillas) y presione Intro para abrir Información del sistema.

2. Una vez el Información del sistema Se abre la ventana, busque la Versión / Fecha del BIOS y luego anote el fabricante y la versión del BIOS.

3. A continuación, vaya al sitio web de su fabricante, p. Ej. en mi caso es Dell, así que iré a Sitio web de Dell y luego ingrese el número de serie de mi computadora o haga clic en la opción de detección automática.
4. Ahora, de la lista de controladores que se muestra, haré clic en BIOS y descargará la actualización recomendada.
Nota: No apague su computadora ni se desconecte de la fuente de alimentación mientras actualiza el BIOS o puede dañar su computadora. Durante la actualización, su computadora se reiniciará y verá brevemente una pantalla negra.
5. Una vez que se descargue el archivo, simplemente haga doble clic en el archivo .exe para ejecutarlo.
6. Si ha seguido todos los pasos anteriores correctamente, es posible que pueda actualizar correctamente su BIOS a la última versión.
Recomendado:
- 7 formas de arreglar un proceso crítico muerto en Windows 10
- Elimine Dar acceso a desde el menú contextual en Windows 10
- Corregir la aplicación no se pudo iniciar correctamente (0xc000007b)
Eso es todo lo que tienes con éxito Error en la solicitud del descriptor de dispositivo de reparación (dispositivo USB desconocido) pero si aún tiene alguna duda sobre este tutorial, no dude en preguntarla en la sección de comentarios.



