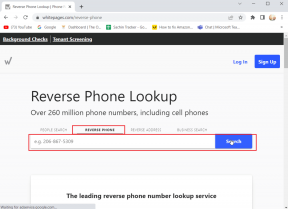19 mejores consejos y trucos de Windows 10
Miscelánea / / February 11, 2022
Hace poco más de un año y medio que se lanzó oficialmente Windows 10, el sistema operativo de Microsoft. Y si nos fijamos en la evolución técnica, Windows ha cambiado enormemente y lo ha hecho bastante bien. Ahora tenemos un nivel completamente diferente de características que no solo son brillante pero igualmente flexible (Desde la perspectiva de un usuario de Windows desde hace mucho tiempo, por supuesto).
No es esencial que sepamos todo los trucos que una herramienta en particular tiene en su arsenal. Saber los pocos importantes es todo lo que uno necesita para un experiencia más fluida.
Las características, grandes o pequeñas, juegan un papel importante en mejorar la productividad. Y aunque fue una ardua tarea seleccionarlos y probarlos, lo hicimos y lo archivamos. ¡Uf!
Aunque es posible que conozca algunos de estos, ¿por qué correr el riesgo de no leer todo este artículo y perderse algunos interesantes, verdad? Saltemos.
Tenga en cuenta que el ventanas La clave se denotará por Victoria en este articulo.1. Tema oscuro
El tema oscuro de Windows es una de las características más nuevas del sistema operativo Windows 10. Llega en un momento en que la mayoría de nosotros estábamos aburridos del aspecto ordinario (léase antiguo). Inicialmente, el tema más oscuro podría ser habilitado solo a través del registro, pero ahora se puede lograr con solo unos pocos clics.
Dirígete a Configuración > Personalización > Colores, desplázate hacia abajo y elige Oscuro como el modo de aplicación.
Sin embargo, el modo oscuro aparecería principalmente en la ventana de configuración. Pero explore las otras características de este modo y podría terminar con un escritorio de aspecto muy diferente.
2. Redimensionar y desanclar mosaicos
Me encantan los mosaicos del menú de inicio desde el momento en que se lanzaron por primera vez, ya que me brindan información útil sobre el clima, fragmentos de correo, noticias, noticias de Twitter, etc. Para sacarle el máximo partido, esta sección de mosaicos en vivo se puede personalizar a su máxima satisfacción.
Por ejemplo, si desea que su mosaico favorito ocupe un espacio mucho más amplio, haga clic derecho sobre él y elija la opción de cambio de tamaño. Del mismo modo, para eliminar, haga clic con el botón derecho y seleccione Desprender del principio.
Además, con un pequeño ajuste en el Ajustes app, puedes tener casi menú de inicio transparente en Windows 10.
Hablando de clima, ¿sabías que con solo presionar Win+S te mostrará el clima y las noticias? Bueno, ya lo sabes.
3. Personalización del menú de inicio
Una de las mejores cosas de la personalización es que le permite lograr una apariencia única y Windows no se queda atrás.
El menú de inicio se puede personalizar de muchas maneras. Desde mostrar las aplicaciones agregadas recientemente hasta las aplicaciones de uso frecuente, todas pueden activarse o desactivarse según su elección.
También puede optar por tener una visualización de pantalla completa del menú de inicio en todo su esplendor a través de la Usar pantalla completa de inicio opción.
Además, si desea tener en sus manos un menú de inicio elegante, puede comenzar eliminando todo los mosaicos y cambiar su tamaño.
¿Sabía que Windows 10 viene repleto de Centro de Acción que realiza un seguimiento de todas sus notificaciones?4. Menú de inicio alternativo
Seguramente, debe estar sabiendo que puede hacer clic derecho en el botón de inicio para acceder a la Menú de usuario avanzado, pero ¿y si lo necesita muy rápido?
Solo pega Ganar + X y el menú aparecerá. El menú contiene muchas aplicaciones útiles en su carcaj, como Símbolo del sistema, Panel de control, centro de movilidad, etc Y si desea utilizar las teclas para navegar, las teclas arriba/abajo deberían funcionar.
Otro ingenioso truco para abrir las herramientas rápidamente es simplemente presionar la letra subrayada. Por ejemplo, pulsar P abriría el Panel de control.
Ver también: Las 10 nuevas características principales en Windows 10 Fall Creators Update que estabas esperando5. Ajustar ventanas
Una característica impresionante para el multitarea que hay en ti. Esta característica le permite ajustar la ventana actual a un lado y simultáneamente abrir la segunda en el otro lado. Solo presiona Victoria y tecla de flecha derecha/izquierda. Además, puede desplazarse por las ventanas sin hacer clic.
Hablando de multitarea, aquí hay un enfoque rápido para abrir las aplicaciones ancladas,
- Ganar + 1 — primera aplicación
- Win + 2 — segunda aplicación, y así sucesivamente.
Esta característica es increíblemente útil para mover sus ventanas activas cuando tienes un sistema multimonitor.
6. La búsqueda de Cortana
Cortana, la asistente personal de Windows es un asistente poderoso que se puede comparar con los gustos de Apple Siri o Bixby de Samsung, o el popular Asistente de Google.
“La asistente virtual activada por voz de Microsoft es más que un simple enlace directo a Bing (o cualquier motor de búsqueda que tengas que usar): es, bueno, una asistente.”, escribe CNET sobre este maravilloso asistente.
Y aunque puede hacer casi cualquier cosa desde cantando canciones (apuesto a que no lo sabía) para configurar recordatorios, también puede personalizar la forma en que opera Cortana. Ya sea el tipo de tarjetas que desea ver o los datos a los que accede Cortana, hay un montón de cosas escondidas debajo del ícono del cuaderno.
Además, Cortana maneja la mayoría de los comandos de lenguaje natural sin problemas. Todo lo que tienes que decir es hola cortana seguido de la consulta y el humilde asistente hará el trabajo por usted. Si bien enfrenté el problema de que Siri entendiera mi acento, Cortana simplemente me cautivó.
Consejo genial: Cortana tiene un útil diccionario integrado. Así que si quieres probar sus habilidades, escribe definir7. Acceso rápido a archivos y carpetas desde el Explorador de archivos
Una de las características que estaba esperando desesperadamente y, finalmente, Windows 10 respondió a mis oraciones. Me parece factible tener acceso rapido a las carpetas usadas recientemente, pero somos humanos y tenemos una gran reputación de no pensar igual.
Así que para aquellos que quisieran NO les gusta tener una pantalla abierta de sus archivos y carpetas a los que han accedido recientemente, hay un truco bastante fácil para ocultarlos.
Dirígete al explorador de archivos y haz clic en Ver > Opciones y desmarque las casillas de verificación de privacidad. El explorador de archivos cambiará a la Mi PC Mira.
Descubra cuatro formas únicas en las que puede bloquear archivos y carpetas en Windows 10 de forma nativa8. Escritorios virtuales
La vista de tareas, conocida popularmente como escritorios virtuales (VD), se agregó como una función principal en Windows 10 y créanme, Los VD pueden aumentar la productividad niveles En palabras simples, puede tener una cantidad de escritorios en su sistema que puede atravesar fácilmente usando algunos atajos de teclado útiles.
Hay muchas aplicaciones de terceros que le permiten tener VD, pero una nativa seguramente supera las probabilidades en lo que respecta a la estabilidad y la accesibilidad. La elección es suya en cuanto a cómo utilizaría este espacio. Para empezar, puede tener un escritorio de trabajo y un centro de entretenimiento.
El Vista de tareas icono, al lado del Menu de inicio, también se puede acceder a través de los siguientes accesos directos.
Métodos abreviados de teclado para VD,
- Abrir TaskView – Win + Tab
- Nuevo escritorio: Win + Ctrl + D
- Cerrar el escritorio actual: Win + Ctrl + F4
- Desplácese por los VD: Win + Ctrl + derecha/izquierda
9. Accesos directos del símbolo del sistema
Las versiones anteriores de Símbolo del sistema hizo un trabajo de nivel profesional al poner a prueba tu paciencia. Esta nueva versión de Windows es la primera del establo de Microsoft en incluir atajos de teclado para Símbolo del sistema.
No hace falta decir que usar estos atajos es fácil y sin esfuerzo.
Métodos abreviados de teclado para el símbolo del sistema- Ctrl + C / V /A – Copiar, Pegar, Seleccionar Todo
- Mayús + Re Pág / Av Pág
- Ctrl + Flecha derecha/izquierda: exploración de texto, etc.
10. Anotación en Windows Edge y Calendar Sync.
Tendemos a investigar principalmente en línea en estos días, y terminamos leyendo toneladas de artículos. Eso también significa perderse en el mar de publicaciones y no hacer ningún trabajo significativo. Ahí es cuando la función de anotación del navegador Edge puede tener un gran uso.
Le permite anotar en un área específica de la página web donde le gustaría agregar una nota y guardarla para referencias posteriores.
Además, Windows 10 no solo ha renovado el horrible calendario, ahora puedes sincronizar la aplicación de calendario principal con cualquier calendario de terceros en un proceso bastante fácil.11. Seleccione la fuente de audio de la barra de tareas
En Windows 10, el fuente de audio proceso de selección (si se le puede llamar proceso), está limpio. Se puede hacer desde la comodidad de su ventana actual.
Simplemente haga clic en el ícono de volumen en la barra de tareas y seleccione la fuente adecuada. Y cuando lo comparas con abrir el Propiedades de audio y luego elegir la fuente de audio, esto parece pan comido.
12. Graba tu PC
Previamente, capturando una captura de pantalla o grabando un screencast no era posible sin el uso de software de terceros. Sin embargo, ese no es el caso con Windows 10. Todo lo que tiene que hacer es presionar Win + G y se le presentará la pequeña barra de juegos de Windows con todas las opciones necesarias, cortesía de la aplicación Xbox.
Atajos de teclado:
- Win + G+ PrntScr – Captura de pantalla
- Win + Alt + R – Grabaciones de pantalla
13. Contraseñas de imagen y PIN
Porque las contraseñas convencionales son tan pasado de moda.
Hablando en serio, todos conocemos la vulnerabilidades contraseñas tradicionales pose. Por lo tanto, las nuevas opciones de inicio de sesión parecen ser una ventaja adicional, ya que le brindan la opción alternativa de tener una imagen o un PIN como contraseña.
Y no solo una imagen simple, deberá anotar en tres puntos de la imagen; estos pueden ser un círculo, un trazo o un punto en cualquier área aleatoria.
Como las imágenes tienen muchos más caracteres, es mucho más seguro usarlos como contraseñas, siempre que no use gestos obvios en lugares visibles (sobre la nariz y las orejas).
14. Bloquear sugerencias/ anuncios
De todos los lugares posibles en los que Windows puede anunciar sus productos, eligió el menú de inicio. Y si encuentra estas sugerencias molestas, existe una solución sencilla para bloquearlas, de una vez por todas.
Dirigirse a personalización en el menú de configuración y apague el Ocasionalmente mostrar sugerencias en Inicio opción (bajo comienzo) y manténgase libre de anuncios.
Hablando de anuncios, aprende cómo eludir la detección de Adblock en sitios web que literalmente lo bombardean con anuncios.15. Encuentra mi dispositivo
¿Alguna vez se enfrentó a la exasperación de rastrear un dispositivo perdido o un teléfono silencioso? Bueno, Windows ofrece la opción desde donde uno puede rastrear la última ubicación conocida de un dispositivo. Funciona de manera similar a Google. Administrador de dispositivos.
En comparación con el rastreo de teléfono, la búsqueda de dispositivos tiene sus limitaciones. Necesitará su cuenta de Microsoft para iniciar sesión y, una vez hecho esto, se puede rastrear la última ubicación conocida de una PC. Sin embargo, a diferencia de Administrador de dispositivos de Google, no podrá borrar ni bloquear su dispositivo.
16. Filtrar el contenido del portapapeles en el símbolo del sistema
Ahora que el símbolo del sistema le permite copiar y pegar textos en un santiamén, es probable que termine copiando cosas directamente desde un navegador.
Y hay las mismas posibilidades de que esos textos puedan tener alguna caracteres especiales o una pestaña añadida. Entonces, ¿qué haces con el contenido no deseado? ¿Quitarlos manualmente? Naah, eso es demasiado viejo.
Bueno, hay una pequeña característica agradable en las propiedades del símbolo del sistema que elimina automáticamente las pestañas y los caracteres especiales no admitidos del texto copiado (cuando está habilitado).
17. Elija Impresoras
La última versión de Windows permite que el sistema configure cualquier última impresora utilizada como la predeterminada. Puede ser una bendición o una pesadilla para algunos usuarios. Si esta configuración es una exageración, diríjase a la Configuración de la impresora y apáguelo.
El sistema ya no cambiará entre diferentes impresoras y se apegará a la predeterminada.
Lee mas: Así es como puede comprar la mejor impresora18. Actualizaciones de horas activas
Windows 10 ha presentado esta increíble función que le permite elegir el momento en que no desea que se instalen las actualizaciones. se conoce como Horas activas y eso está habilitado con los tiempos adecuados. Prepárate para decir adiós a las actualizaciones inoportunas.
Para configurar las horas activas, dirígete a Ajustes > Actualización y seguridad y haga clic en Horas activas.19. Bloquear notificaciones
La PC con Windows casi nunca deja de informarle sobre cada cosa, ya sea una actualización de Java disponible o una nueva notificación. Y como yo, si está molesto con esta función, hay una manera fácil de desactivarla.
Todo lo que necesitas hacer es dirigirte a Ajustes > Sistema > Notificaciones y acciones y apáguelo.
Para los usuarios de teléfonos Android, aquí hay algunos consejos sobre cómo configurar recordatorios para notificaciones.¿Algo más?
Estos fueron algunos de los trucos y consejos de Windows 10. ¿Cuántos de estos ya estabas usando? ¿Algún favorito todavía? Estaremos esperando saber de usted.
Y para que lo sepas, siempre te mantendremos actualizado con los últimos ajustes mientras esperamos el próxima gran actualización en algún momento a finales de este año.
Ver siguiente: Cómo resolver la actualización de Windows atascada en Windows 10