Habilitar o deshabilitar Bluetooth en Windows 10
Miscelánea / / November 28, 2021
Bluetooth en Windows 10 le permite conectar su dispositivo de forma inalámbrica a su PC, lo que permite la transferencia de archivos sin usar cables. Por ejemplo, puede conectar sus dispositivos Bluetooth, como impresoras, auriculares o mouse, a su Windows 10 a través de Bluetooth. Ahora, para ahorrar batería en su PC, es posible que desee deshabilitar la comunicación Bluetooth en Windows 10.
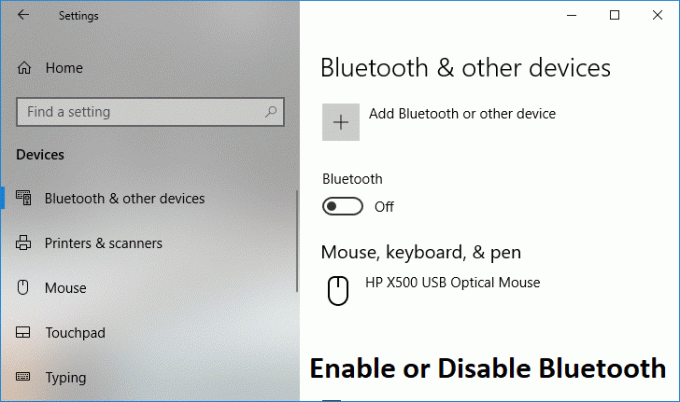
Windows 10 le permite deshabilitar Bluetooth usando la Configuración, pero a veces la configuración de Bluetooth puede aparecer atenuada, en cuyo caso debe buscar un método alternativo para habilitar o deshabilitar Bluetooth. De todos modos, sin perder tiempo, veamos Cómo habilitar o deshabilitar Bluetooth en Windows 10 usando el tutorial que se enumera a continuación.
Contenido
- Habilitar o deshabilitar Bluetooth en Windows 10
- Método 1: habilitar o deshabilitar Bluetooth en el Centro de actividades
- Método 2: habilitar o deshabilitar Bluetooth en la configuración de Windows 10
- Método 3: habilitar o deshabilitar Bluetooth en la configuración del modo avión
- Método 4: habilitar o deshabilitar el hardware de Bluetooth en el Administrador de dispositivos
Habilitar o deshabilitar Bluetooth en Windows 10
Asegurate que crear un punto de restauración por si acaso algo sale mal.
Método 1: habilitar o deshabilitar Bluetooth en el Centro de actividades
1. Presione la tecla de Windows + A para abrir Centro de Acción.
2. Ahora haga clic en "Expandir”Para ver más configuraciones en el Centro de actividades.
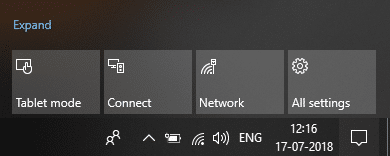
3. A continuación, haga clic en Botón de acción rápida Bluetooth para habilitar o deshabilitar Bluetooth en Windows 10.
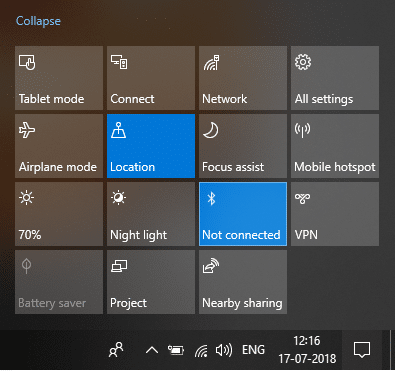
Método 2: habilitar o deshabilitar Bluetooth en la configuración de Windows 10
1. Presione la tecla de Windows + I para abrir Configuración y luego haga clic en Dispositivos.

2. En el menú de la izquierda, haga clic en Bluetooth y otros dispositivos.
3. Ahora en la ventana derecha, panel Mueva el interruptor debajo de Bluetooth a ENCENDIDO o APAGADO para Habilite o deshabilite Bluetooth.

4. Cuando termine, puede cerrar la ventana Configuración.
Método 3: habilitar o deshabilitar Bluetooth en la configuración del modo avión
1. Presione la tecla de Windows + I para abrir Ajustes luego haga clic en Red e Internet.

2. En el menú de la izquierda, haga clic en Modo avión.
3. Ahora en el panel de la ventana derecha debajo Bluetooth enciende o apaga el interruptor para Habilite o deshabilite Bluetooth en Windows 10.
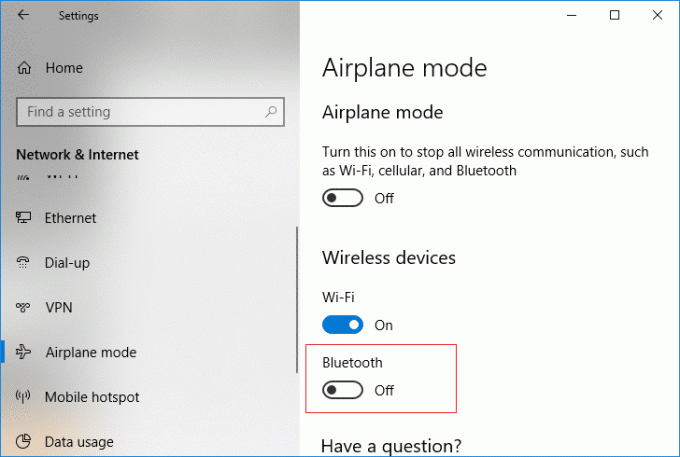
4. Cierre la ventana de Configuración y reinicie su PC.
Este es Cómo habilitar o deshabilitar Bluetooth en Windows 10, pero si todavía está atascado, siga el siguiente método.
Método 4: habilitar o deshabilitar el hardware de Bluetooth en el Administrador de dispositivos
1. Presione la tecla de Windows + R y luego escriba devmgmt.msc y presione Enter.

2. Expanda Bluetooth, luego haga clic derecho en su Dispositivo bluetooth y seleccione Habilitar si el dispositivo ya está desactivado.
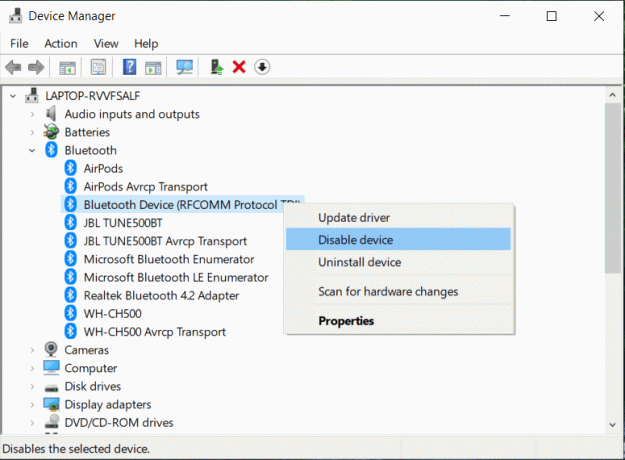
3. Si desea desactivar Bluetooth, haga clic con el botón derecho en su dispositivo Bluetooth y seleccione Desactivar.
4. Cuando esté terminado cierre el Administrador de dispositivos.
Recomendado:
- Habilitar o deshabilitar la luz nocturna en Windows 10
- Corregir archivos descargados para que no se bloqueen en Windows 10
- Eliminar el icono de flechas azules en archivos y carpetas comprimidos en Windows 10
- Cómo verificar si su PC está usando UEFI o Legacy BIOS
Eso es todo, aprendiste con éxito Cómo habilitar o deshabilitar Bluetooth en Windows 10, pero si aún tiene alguna pregunta con respecto a este tutorial, no dude en hacerla en la sección de comentarios.



