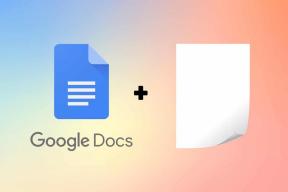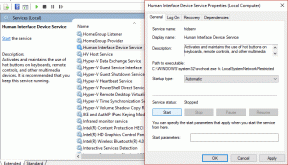Cómo usar VLC como herramienta de corte de video
Miscelánea / / February 11, 2022
Recientemente, discutimos cómo podemos usar Windows Movie Maker como cortador de video para separar fácilmente los segmentos de los videos. Estoy de acuerdo en que el proceso para cortar videos es muy simple, pero si está buscando una forma aún más fácil de cortar pequeños segmentos de video y es un ferviente fanático del reproductor multimedia VLC, entonces podría usarlo como una herramienta de corte de video también.
Una ventaja más de usar VLC es que las personas que usan otros sistemas operativos como Ubuntu, Fedora o Mac y, por lo tanto, no puede usar Windows Movie Maker, también puede usar el VLC multiplataforma para cortar videos clips
Debes descargar e instalar el última versión de VLC reproductor multimedia si aún no lo tiene. VLC es un excelente reproductor que reproduce la mayoría de los archivos multimedia, así como discos de video y varios protocolos de transmisión.
Nota IMPORTANTE: Hemos escrito un increíble guía en VLC llamado La guía definitiva para VLC Media Player. Está disponible como una hermosa página, así como un libro electrónico descargable. E incluye este instructivo sobre el uso de VLC como herramienta de corte de video también. Así que asegúrate de comprobarlo.
Una vez que haya instalado VLC, solo siga estos sencillos pasos:
Paso 1: Inicie el reproductor multimedia VLC y actívelo Controles avanzados ubicado debajo de la Vista menú.
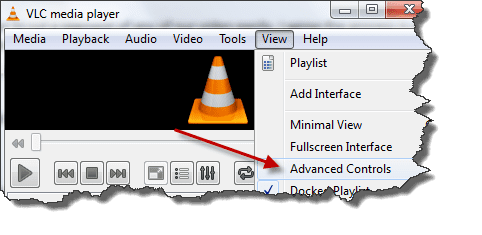
Paso 2: En cuanto actives los controles avanzados verás cuatro botones adicionales encima del botón normal de reproducción/pausa. Usaremos el primer botón de la izquierda llamado botón de grabación. Una vez que tengas estos controles activados agrega tu video. Puedes usar Abrir documento ubicado en el menú Medios, pero como saben, siempre prefiero el método de arrastrar y soltar.
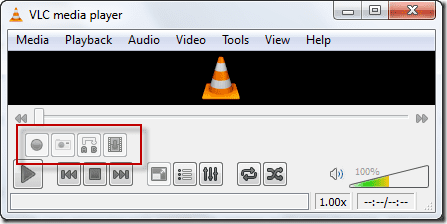
Paso 3: Básicamente, no cortaremos el video aquí; preferiremos reproducir el video y grabar el segmento usando el decodificador VLC incorporado. Así que busque la posición en la que desea comenzar su grabación y presione el botón reproducir y grabar simultáneamente.

Propina: Puede usar el botón Cuadro por cuadro (el último botón de la izquierda en control avanzado) para navegar hasta el cuadro exacto que desea comenzar a grabar.
Etapa 4: Vuelva a pulsar el botón Grabar cuando desee detener la grabación. El clip se guardará automáticamente como un tipo de archivo multimedia MP4 en su Bibliotecas/Videos carpeta en Windows 7. No estoy seguro acerca de Windows XP, pero puede buscarlo en Mis documentos o Mis videos. Similar para los otros sistemas operativos.
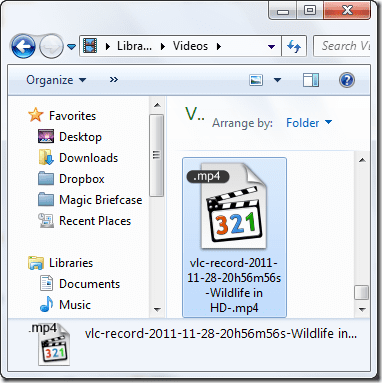
Ver el vídeo: Si eres más una persona visual, entonces aquí está nuestro video que explica los pasos anteriores. Si te gusta, ¡compártelo con tus amigos también!
mi veredicto
El truco anterior es asombroso, pero el único inconveniente es que el reproductor graba el video cuadro por cuadro y, por lo tanto, solo es adecuado para cortes pequeños. Tendrá que sentarse y mirar el video mientras VLC está grabando en segundo plano, así que asegúrese de que sea pequeño.
¿Te gustó el artículo? Entonces te encantaría nuestro libro electrónico en VLC
Aquí está el enlace, échale un vistazo: La guía definitiva para VLC Media Player.
Última actualización el 07 febrero, 2022
El artículo anterior puede contener enlaces de afiliados que ayudan a respaldar a Guiding Tech. Sin embargo, no afecta nuestra integridad editorial. El contenido sigue siendo imparcial y auténtico.