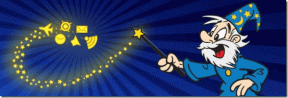Aplicaciones de respaldo, sus datos, configuraciones en teléfonos Android no rooteados
Miscelánea / / February 11, 2022
Anteriormente, he compartido muchosrespaldométodos para Android que también lo ayudan a hacer una copia de seguridad de los datos y la configuración de las aplicaciones. Sin embargo, mientras hablaba de estos trucos, lo único en lo que siempre insistí fue que el teléfono Android desde el que desea hacer la copia de seguridad debe estar rooteado, especialmente cuando se trata de realizar copias de seguridad de configuraciones específicas de las aplicaciones. Esto es algo que va a cambiar en este artículo de hoy.

Veremos cómo puede realizar una copia de seguridad de las aplicaciones de Android junto con sus datos y configuraciones asociados sin rootear su teléfono. Aquellos de ustedes que no están ejecutando un sistema operativo Android rooteado y están buscando formas de tomar copia de seguridad del contenido del juego guardado, esta herramienta puede ayudarte con eso.
No estoy seguro del hecho, pero creo que la herramienta solo funciona para dispositivos Android que ejecutan Ice Cream Sandwich y superior. Aún así, puede probarlo en los dispositivos Ginger Bread y decirnos si funcionó. Por supuesto, debe proceder con precaución y solo proceder si está seguro porque no somos responsables si bloquea su teléfono en el proceso.
Nota: La herramienta requiere SDK de Android para ser instalado en su computadora y si aún no lo tiene, puede consulte este artículo (los primeros dos pasos) para instalarlo y configurarlo.
Hacer una copia de seguridad
Paso 1: Descargue la última compilación en el Ultimate Backup Tool del sitio de desarrolladores de XDA y extraiga todo el contenido a una carpeta. No es necesario que hagas una carpeta en la ruta donde tienes instalado ADB. La herramienta lo detectará automáticamente en su computadora, si está instalada.

Paso 2: Active la depuración de USB en su teléfono Android y conéctelo a la computadora con el cable de datos. Puede encontrar la opción para activar la depuración USB en Configuración de Android—>Opciones de desarrollador. Marque la opción y ciérrela.
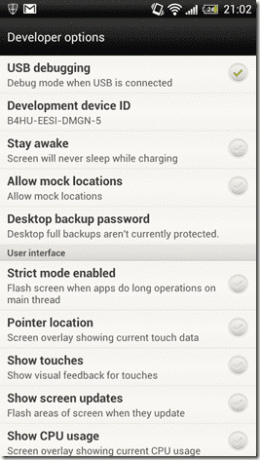
Paso 3: Ahora ejecute el archivo por lotes UBT (Ultimate Backup Tool) desde la carpeta donde extrajo la herramienta. UTB se ejecuta en modo de línea de comandos y si detecta ambos: el ADB y el dispositivo conectado, se cargará después de completar las comprobaciones iniciales. Si la herramienta no se carga, es posible que haya algunos problemas con los controladores ADB o el modo de depuración USB que deberá verificar.

Etapa 4: Después de que se cargue la herramienta, lo primero que tendrá que hacer es configurar el directorio de copia de seguridad. El directorio predeterminado que utiliza la herramienta es C:\copia de seguridad y lo mejor sería dejarlo como está. Una vez hecho esto, verá muchas opciones de copia de seguridad que ofrece y cada una de ellas tendrá un número asociado. Si desea hacer una copia de seguridad de todas las aplicaciones junto con sus datos asociados, seleccione la opción 4 y presione Entrar.
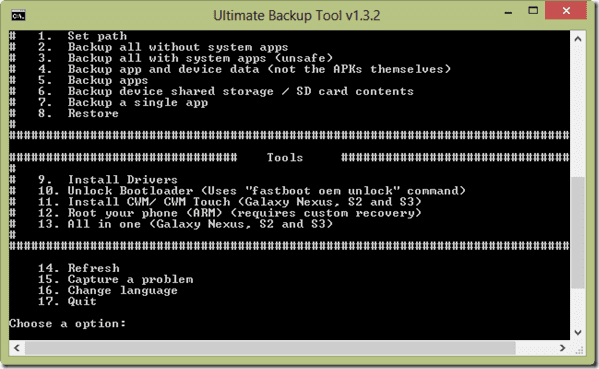
Paso 5: La herramienta iniciará el proceso de copia de seguridad y le pedirá que confirme lo mismo en su teléfono. Puede proporcionar una opción contraseña de cifrado antes de realizar la copia de seguridad.
Después de que la herramienta complete el proceso de copia de seguridad, aparecerá un cuadro de diálogo de confirmación que le notificará lo mismo. El proceso de copia de seguridad puede llevar una cantidad considerable de tiempo dependiendo de la cantidad de aplicaciones instaladas en su dispositivo.
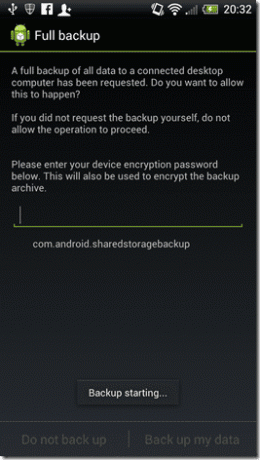
Así fue como puedes hacer la copia de seguridad de las aplicaciones. Veamos ahora cómo restaurarlo.
Nota: Actualmente no hay forma de hacer una copia de seguridad solo de las aplicaciones seleccionadas. es cualquiera todo o nada.
Restaurar una copia de seguridad
Cuando desee restaurar las aplicaciones, conecte el dispositivo a su computadora usando el cable de datos y ejecute el archivo por lotes de Ultimate Backup Tool. Esta vez seleccione opción 8 correspondiente a restaurar. Una vez que comience el proceso de restauración, la herramienta también le pedirá que lo confirme en su teléfono. Si ha cifrado la copia de seguridad, proporcione la contraseña mientras restaura la aplicación.

Eso es todo, todas las aplicaciones junto con sus datos asociados y el contenido guardado finalmente se restaurarán en su teléfono.
Conclusión
Estoy seguro de que a los usuarios de Android no rooteados que siempre criticaron su teléfono cuando se trataba de realizar copias de seguridad les encantará este truco. El único problema con la versión actual de la herramienta es que no proporciona opciones de copia de seguridad y restauración selectivas. Pero nunca se sabe, podría solucionarse en futuras actualizaciones.
Última actualización el 03 febrero, 2022
El artículo anterior puede contener enlaces de afiliados que ayudan a respaldar a Guiding Tech. Sin embargo, no afecta nuestra integridad editorial. El contenido sigue siendo imparcial y auténtico.