Cómo crear un escritorio minimalista en Windows 10
Miscelánea / / February 11, 2022

La gente prefiere tener un escritorio despejado o solo los íconos o menús necesarios en el escritorio. Si el escritorio tiene demasiados íconos o accesos directos, entonces no es fácil ubicar ningún documento o acceso directo deseado. Si le resulta difícil buscar un documento o un acceso directo en un escritorio desordenado, puede crear un escritorio de Windows 10 minimalista. Te traemos una guía perfecta que te enseñará cómo crear un escritorio minimalista. Entonces, ¡sigue leyendo!

Contenido
- Cómo crear un escritorio minimalista en Windows 10
- Método 1: Ocultar iconos de escritorio
- Método 2: Eliminar accesos directos de escritorio
- Método 3: use botones pequeños en la barra de tareas
- Método 4: desactivar los iconos del sistema
- Método 5: desanclar mosaicos de aplicaciones del menú de inicio
- Método 6: Desanclar de la barra de tareas
- Método 7: ocultar los iconos del sistema de la barra de tareas
- Método 8: ocultar la función de búsqueda
- Método 9: deshabilitar color
- Método 10: Ocultar automáticamente la barra de tareas
- Método 11: establecer un fondo de escritorio minimalista
Cómo crear un escritorio minimalista en Windows 10
El escritorio es la primera pantalla que ve cuando enciende la pantalla. Si el escritorio está repleto de docenas de iconos, sería frustrante y feo. Las siguientes son las razones para crear minimalista ventanas 10 Escritorio.
- Un escritorio desordenado y desordenado será requiere mucho tiempo y también distrae la atención.
- El escritorio desordenado también tomar tiempo para buscar y cargar la aplicación o programa.
Windows 10 minimalista evitará distracciones y también lo ayudará a encontrar los documentos necesarios rápidamente. Siga cualquiera de los métodos a continuación para crear su escritorio minimalista.
Método 1: Ocultar iconos de escritorio
Windows le permite ocultar o mostrar los iconos del escritorio según sus necesidades. Siga los pasos a continuación.
Opción 1: a través del escritorio
1. presione el Teclas Windows + D simultáneamente para ir a Escritorio.
2. Haga clic derecho en un espacio vacio en el escritorio.
3. Coloca el cursor sobre el Vista opción en el menú contextual.
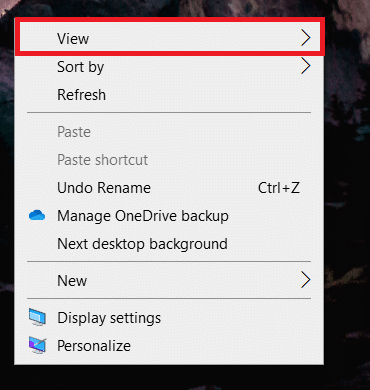
4. Desmarque la Mostrar iconos del escritorio opción.
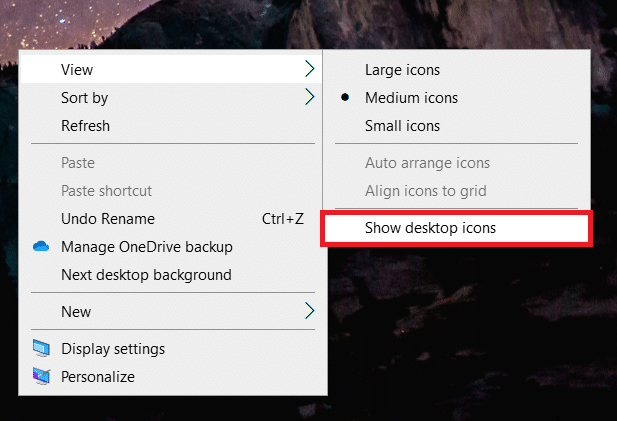
Opción 2: a través de la configuración de iconos del escritorio
1. imprenta Teclas Windows + I juntos para abrir Ajustes.
2. Selecciona el Personalización ajuste.
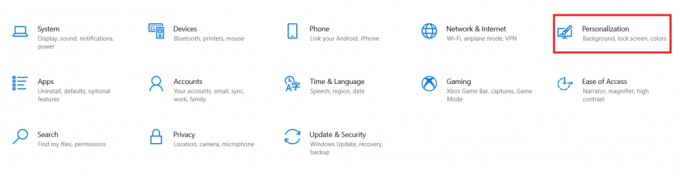
3. Clickea en el Temas menú en el panel izquierdo.
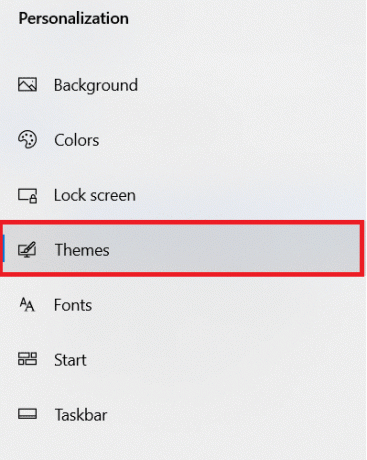
4. Luego, haga clic en el Icono de escritorioajustes bajo Configuraciones relacionadas.
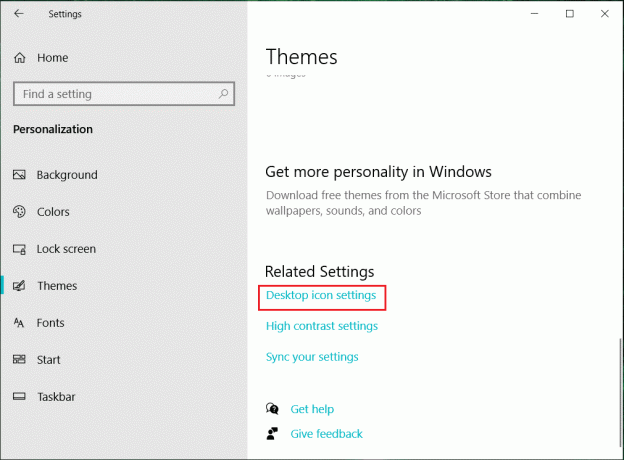
5. Desmarque la Iconos de escritorio quieres esconderte.
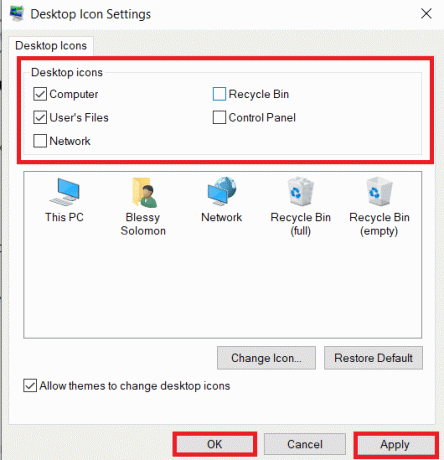
6. Hacer clic Solicitar y luego OK para guardar los cambios.
Método 2: Eliminar accesos directos de escritorio
Puede eliminar rápidamente los programas o aplicaciones no utilizados y menos utilizados del escritorio. Siga los pasos a continuación.
1. Navegar a la Escritorio golpeando Teclas Windows + D juntos.
2. Haga clic derecho en las aplicaciones no utilizadas en el escritorio y seleccione Borrar.
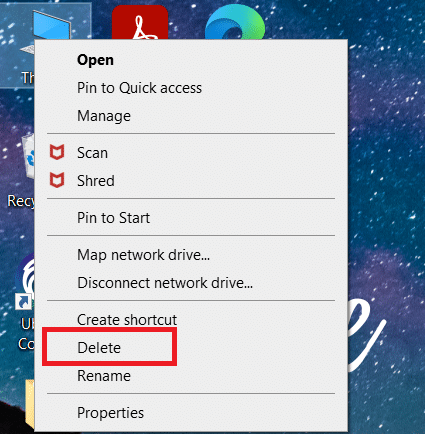
Lea también:Cómo arreglar iconos en el escritorio
Método 3: use botones pequeños en la barra de tareas
También puedes personalizar el tamaño de los iconos de la barra de tareas. Esto lo ayudará a crear un escritorio minimalista de Windows 10. Siga los pasos a continuación.
1. presione el tecla de Windows, escribe configuración de la barra de tareasy haga clic en Abierto.
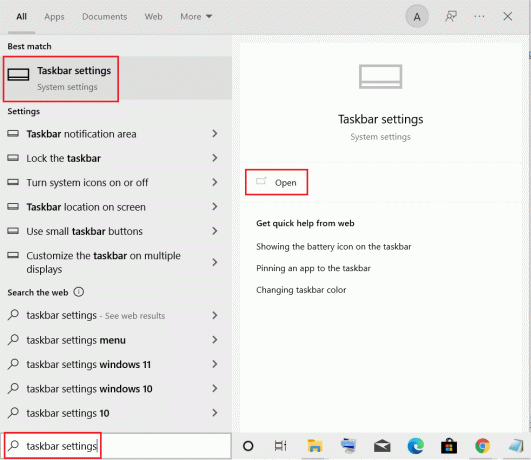
2. Cambiar Sobre la palanca para Usar barra de tareas pequeñabotones.

Método 4: desactivar los iconos del sistema
También puede eliminar los iconos de la bandeja del sistema de la barra de tareas. Estos íconos de la bandeja del sistema se encuentran en la esquina inferior izquierda de la pantalla y al lado de la fecha y la hora. Siga los pasos a continuación.
1. Navegar a Configuración de la barra de tareas desde el menú de búsqueda de Windows.
2. Desplácese hacia abajo y haga clic Cambiar los iconos de sistema encencido o apagado bajo la Área de notificación.
Nota: También puede seleccionar Seleccionar qué iconos aparecen en la barra de tareas opción para hacer cambios similares.
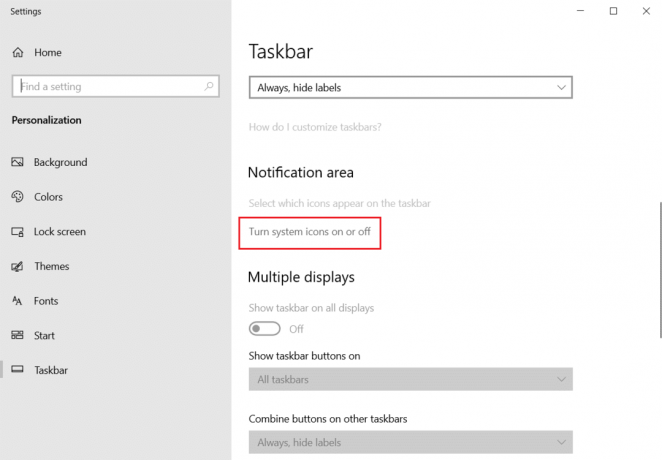
3. Cambiar Apagado la palanca para todos iconos innecesarios.

Lea también:Arreglar los iconos de la barra de tareas de Windows 10 que faltan
Método 5: desanclar mosaicos de aplicaciones del menú de inicio
También puede eliminar mosaicos del menú Inicio si está lleno de demasiadas aplicaciones. Deberá repetir los pasos a continuación para eliminar cada aplicación del menú Inicio.
1. presione el ventanas llave.
2. Haga clic derecho en el azulejo innecesario.
3. Selecciona el Desprender del principio opción.
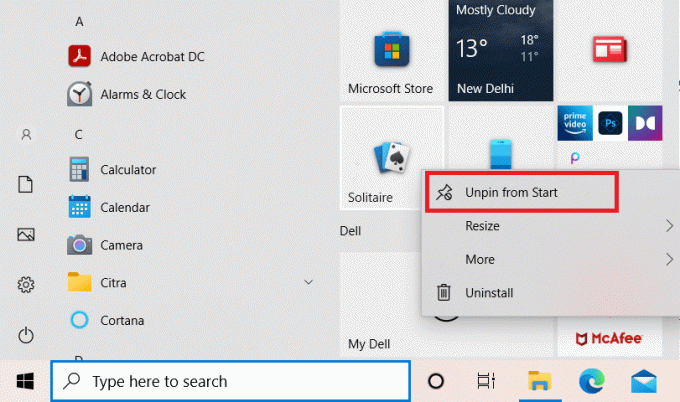
Método 6: Desanclar de la barra de tareas
También puede desanclar la aplicación de la barra de tareas como se hace en el menú Inicio. Siga los pasos a continuación.
1. Haga clic derecho en el aplicación innecesaria en la barra de tareas.
2. Selecciona el Desanclar de la barra de tareas opción.
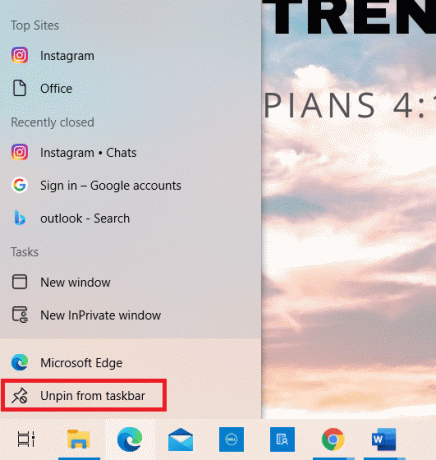
Lea también:Cómo usar el espacio vacío de Windows 11 en la barra de tareas
Método 7: ocultar los iconos del sistema de la barra de tareas
También puede ocultar los iconos de la bandeja del sistema en la barra de tareas. Esto hará más espacio en blanco y evitará el desorden hasta cierto punto. Puede mover rápidamente estos íconos a la bandeja de desbordamiento para hacer un escritorio minimalista.
1. Haga clic y arrastre el aplicación innecesaria al flecha hacia arriba.
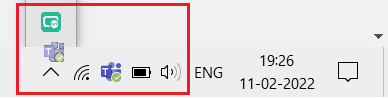
Método 8: ocultar la función de búsqueda
También puede ocultar la barra de funciones de búsqueda en la barra de tareas. Siga los pasos a continuación.
1. Haga clic derecho en el barra de tareas.
2. Coloca el cursor sobre el Búsqueda opción.
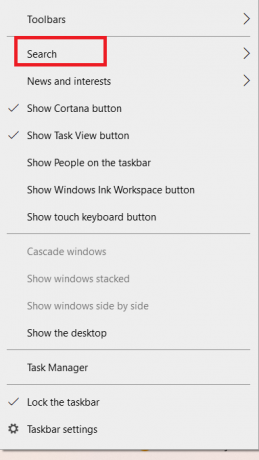
3. Ahora, seleccione el Oculto opción.
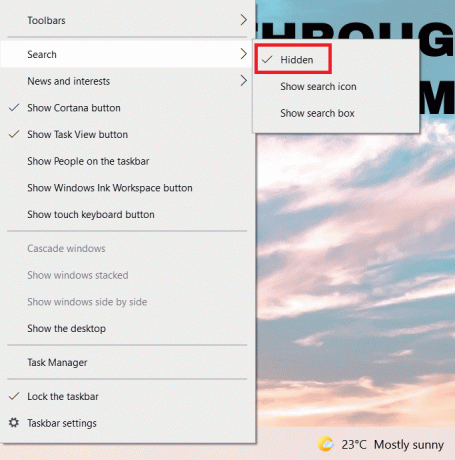
Lea también:Cómo habilitar el modo gráfico de calculadora en Windows 10
Método 9: deshabilitar color
Puede crear un minimalista desactivando los colores de la barra de título, el menú Inicio y la barra de tareas después de organizar el escritorio. Siga los pasos a continuación.
1. Ve a la Personalización ajuste.
2. Clickea en el Colores menú en el panel izquierdo.
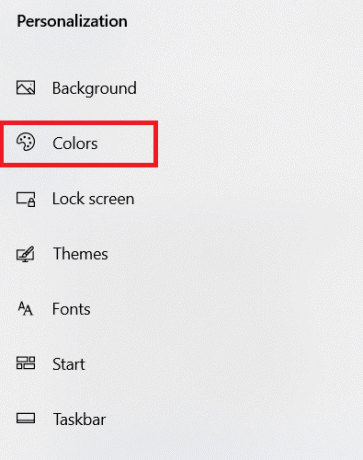
3. Desplácese hacia abajo y desmarque lo siguiente opciones.
- Inicio, Barra de tareas y Centro de actividades
- Barras de título y bordes de ventanas
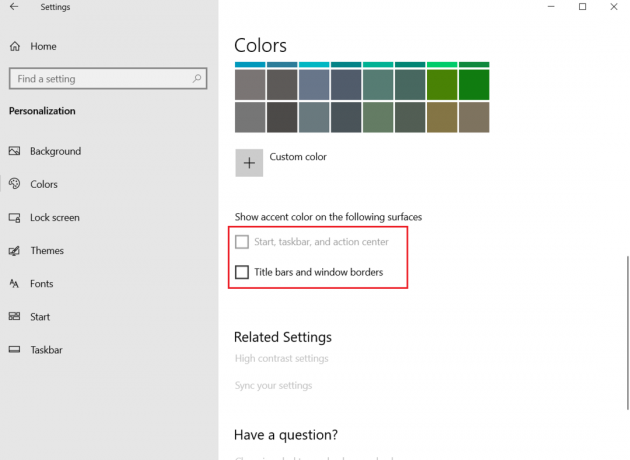
Método 10: Ocultar automáticamente la barra de tareas
Además de ocultar los iconos del escritorio, también puede ocultar la barra de tareas. La barra de tareas, que generalmente se encuentra en la parte inferior de la pantalla, le brinda acceso rápido a
- Menu de inicio
- aplicaciones de uso frecuente
- aplicaciones actualmente en ejecución
Siga las instrucciones dadas para ocultar la barra de tareas y crear un escritorio minimalista:
1. Golpea el ventanas llave. Escribe Configuración de la barra de tareas y haga clic en Abierto.
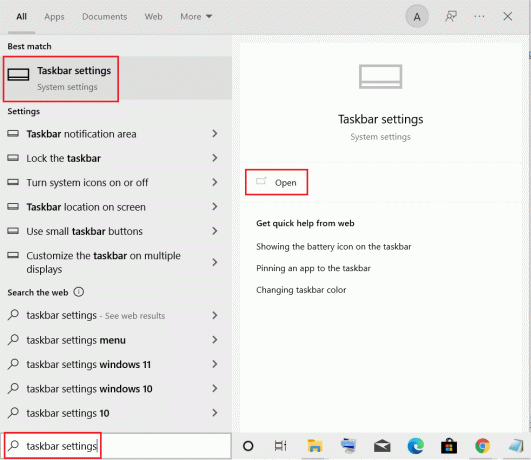
2. Cambiar Sobre la palanca para Ocultar automáticamente la barra de tareas en modo escritorio.

Lea también:Cómo anclar aplicaciones a la barra de tareas en Windows 11
Método 11: establecer un fondo de escritorio minimalista
Una vez que su escritorio esté limpio y perfectamente organizado, configure el fondo de escritorio minimalista perfecto. Asegúrese de elegir un fondo de pantalla que no distraiga. Siga los pasos a continuación.
1. Haga clic derecho en un Area vacia en el escritorio.
2. Clickea en el Personalizar opción.
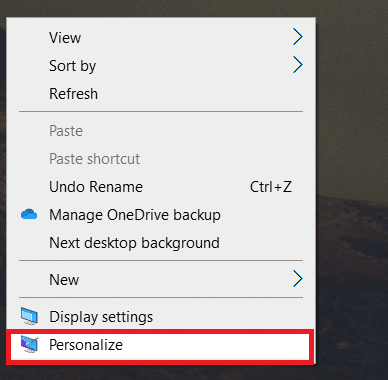
3. Hacer clic Navegar y seleccione el deseadofondo de pantalla.
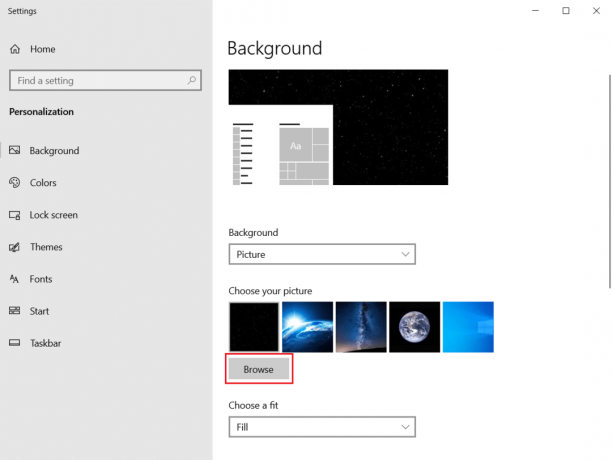
4. Seleccione el fondo de pantalla minimalista del almacenamiento y haga clic en el Elegir la foto botón.
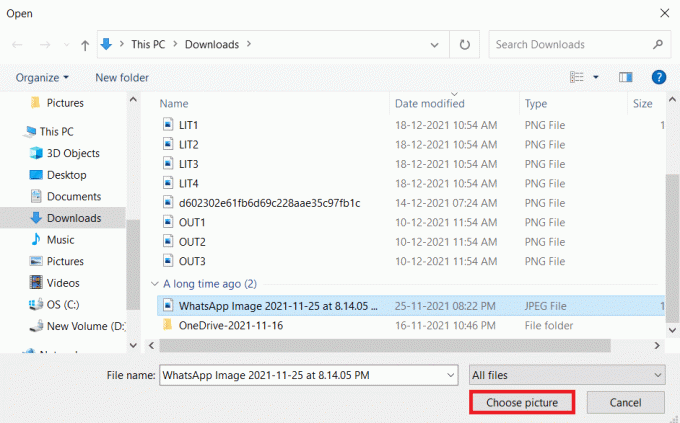
Preguntas frecuentes (FAQ)
Q1. ¿Cuáles son las mejores herramientas para crear Windows 10 de escritorio minimalista?
RespuestaTranslucentTB, pluviómetro, Ocultador de la barra de tareas son algunas de las mejores aplicaciones de terceros para crear Windows 10 de escritorio minimalista.
Q2. ¿Cómo limpiar el navegador desordenado?
Respuesta Para ordenar el navegador, debe borrar las cookies y el caché, deshabilitar las extensiones o complementos innecesarios, eliminar los marcadores no deseados y cerrar las pestañas abiertas innecesariamente.
Recomendado:
- Cómo acceder al panel de control de sonido en Windows 10
- Cómo enviar el código de Skype con el formato adecuado
- Cómo reproducir archivos OGG en Windows 10
- Cómo crear accesos directos de escritorio en Windows 11
Hay muchos consejos y trucos para acercar su escritorio un paso más a la verdadera experiencia minimalista de Windows 10. Esperamos que este artículo le ayude a crear el perfecto escritorio minimalista. Envíenos sus sugerencias y comentarios sobre este artículo en la sección de comentarios a continuación.



