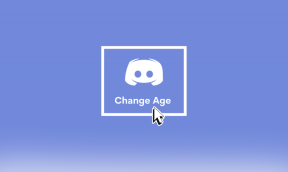Corregir ERR_CERT_COMMON_NAME_INVALID en Chrome
Miscelánea / / November 28, 2021
Mientras navega por Internet en Google Chrome, si de repente aparece el mensaje de error "ERR_CERT_COMMON_NAME_INVALID”Entonces puede estar seguro de que el error se debe a Problema de SSL (Secure Sockets Layer). Cuando intenta visitar un sitio web que utiliza HTTPS, el navegador verifica su identidad con un certificado SSL. Ahora, cuando el certificado no coincida con la URL del sitio web, se encontrará con el mensaje "Tu conexión no es privada" error.
ERR_CERT_COMMON_NAME_INVALID o el certificado del servidor no coincide se produce cuando el usuario intenta acceder a la URL del sitio web; sin embargo, la URL del sitio web en el certificado SSL es diferente. Por ejemplo, el usuario intenta acceder a www.google.com pero el certificado SSL es para google.com, luego Chrome mostrará el El certificado del servidor no coincide con la URL o el error ERR_CERT_COMMON_NAME_INVALID.
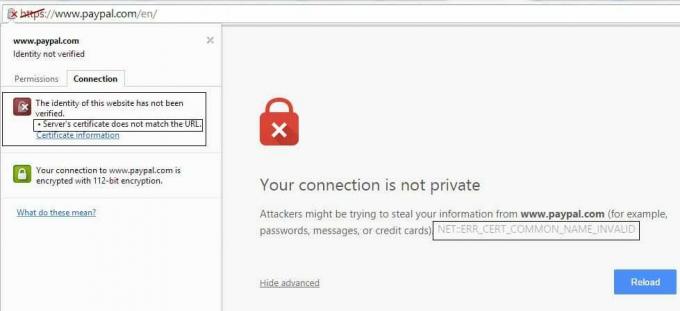
Hay varias razones posibles que pueden causar este problema, como fecha y hora incorrectas, el archivo de hosts puede Redirigir el sitio web, configuración de DNS incorrecta, Antivurs de problema de firewall, malware o virus, terceros extensiones, etc. Así que, sin perder tiempo, veamos cómo
Corrige ERR_CERT_COMMON_NAME_INVALID en Chrome.Contenido
- Corregir ERR_CERT_COMMON_NAME_INVALID en Chrome
- Método 1: Limpiar DNS y restablecer TCP / IP
- Método 2: asegúrese de que la fecha y la hora sean correctas
- Método 3: realizar un análisis antivirus
- Método 4: utilizar el DNS público de Google
- Método 5: editar archivo Hosts
- Método 6: elimine las extensiones de Chrome innecesarias
- Método 7: Desactivar el escaneo SSL o HTTPS en el software antivirus
- Método 8: Desactivación temporal del cortafuegos y antivirus
- Método 9: ignorar el error y pasar al sitio web
Corregir ERR_CERT_COMMON_NAME_INVALID en Chrome
Asegurate que crear un punto de restauración por si acaso algo sale mal.
Método 1: Limpiar DNS y restablecer TCP / IP
1.Haga clic con el botón derecho en el botón de Windows y seleccione "Símbolo del sistema (administrador).“

2.Ahora escriba el siguiente comando y presione Enter después de cada uno:
ipconfig / releaseipconfig / flushdns. ipconfig / renovar

3.Vuelva a abrir el símbolo del sistema del administrador, escriba lo siguiente y presione Intro después de cada uno:
ipconfig / flushdnsnbtstat –rreinicio de ip netsh intreinicio de netsh winsock

4.Reinicie para aplicar cambios. Limpiar DNS parece Corrige ERR_CERT_COMMON_NAME_INVALID en Chrome.
Método 2: asegúrese de que la fecha y la hora sean correctas
A veces, la configuración de fecha y hora de su sistema puede causar este problema. Por lo tanto, necesita corregir la fecha y hora de su sistema porque a veces cambia automáticamente.
1.Haga clic derecho en el icono de reloj colocado en la esquina inferior derecha de la pantalla y seleccione Ajuste la fecha / hora.
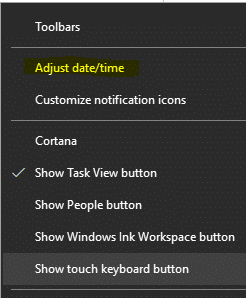
2.Si encuentra que los ajustes de fecha y hora no están configurados correctamente, debe apagar la palanca por "Establecer la hora automáticamente”A continuación, haga clic en el Cambio botón.

3.Realice los cambios necesarios en el Cambiar fecha y hora luego haga clic en Cambio.

4. Vea si esto ayuda, de lo contrario, apague el interruptor para "Establecer zona horaria automáticamente.“
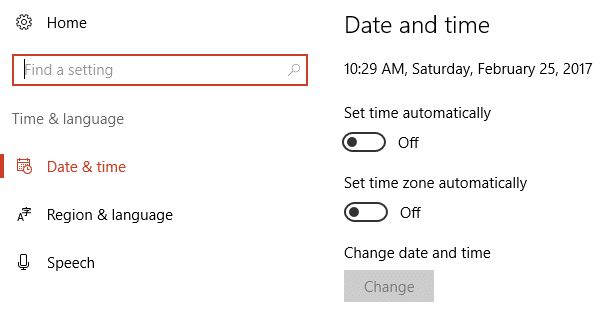
5.Y en el menú desplegable Zona horaria, establezca su zona horaria manualmente.

6. Reinicie su PC para guardar los cambios.
Alternativamente, si lo desea, también puede cambiar la fecha y la hora de su PC usando el Panel de control.
Método 3: realizar un análisis antivirus
Debe escanear su sistema con software antivirus y deshacerse de cualquier malware o virus no deseado de inmediato. Si no tiene ningún software antivirus de terceros, no se preocupe, puede usar la herramienta de escaneo de malware incorporada de Windows 10 llamada Windows Defender.
1.Abra Defender Firewall Settings y haga clic en Abra el Centro de seguridad de Windows Defender.

2.Haga clic en Sección de virus y amenazas.

3.Seleccione el Sección avanzada y resalte el análisis sin conexión de Windows Defender.
4.Finalmente, haga clic en Escanear ahora.

5.Una vez que se completa el análisis, si se encuentra algún malware o virus, Windows Defender los eliminará automáticamente. ‘
6.Finalmente, reinicie su PC y vea si puede resuelva el problema en Chrome, si no, continúe.
Ejecute CCleaner y Malwarebytes
1.Descargar e instalar CCleaner & Malwarebytes.
2.Ejecutar Malwarebytes y deje que escanee su sistema en busca de archivos dañinos.

3. Si se encuentra malware, lo eliminará automáticamente.
4.Ahora corre CCleaner y en la sección "Limpiador", en la pestaña de Windows, sugerimos marcar las siguientes selecciones para limpiar:

5.Una vez que se haya asegurado de que los puntos correctos estén marcados, simplemente haga clic en Ejecutar más limpio, y dejar que CCleaner siga su curso.
6.Para limpiar aún más su sistema, seleccione la pestaña Registro y asegúrese de que se marque lo siguiente:

7.Seleccione Escanear en busca de problemas y permita que CCleaner escanee, luego haga clic en Arregla los problemas seleccionados.
8.Cuando CCleaner pregunta "¿Quiere hacer una copia de seguridad de los cambios en el registro?”Seleccione Sí.
Una vez que se haya completado la copia de seguridad, seleccione Reparar todos los problemas seleccionados.
10.Reinicie su PC para guardar los cambios y esto Corregir ERR_CERT_COMMON_NAME_INVALID en ChromeSi no es así, continúe con el siguiente método.
Método 4: utilizar el DNS público de Google
A veces, el servidor DNS predeterminado que utiliza nuestra red WiFi puede causar el error en Chrome o, a veces, el DNS predeterminado no es confiable, en tales casos, puede fácilmente cambiar servidores DNS en Windows 10. Se recomienda utilizar el DNS público de Google, ya que son confiables y pueden solucionar cualquier problema relacionado con el DNS en su computadora.
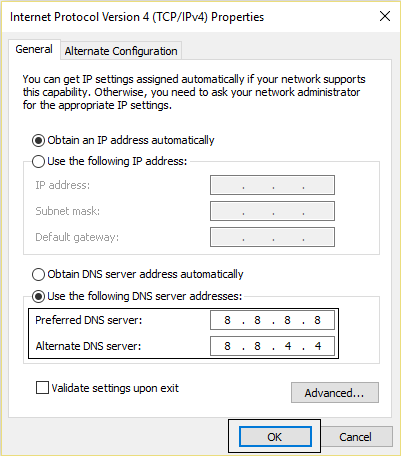
Método 5: editar archivo Hosts
Un archivo "hosts" es un archivo de texto sin formato, que se asigna nombres de host para Direcciones IP. Un archivo de host ayuda a direccionar los nodos de red en una red informática. Si el sitio web que está intentando visitar pero no puede debido a la ERR_CERT_COMMON_NAME_INVALID en Chrome se agrega en el archivo de hosts, luego debe eliminar el sitio web en particular y guardar el archivo de hosts para solucionar el problema. Editar el archivo de hosts no es sencillo y, por lo tanto, se recomienda que revisa esta guía.
1.Vaya a la siguiente ubicación: C: \ Windows \ System32 \ drivers \ etc
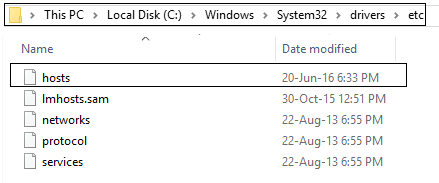
2.Abra el archivo de hosts con el bloc de notas.
3.Eliminar cualquier entrada que está relacionado con el sitio web no puede acceder.
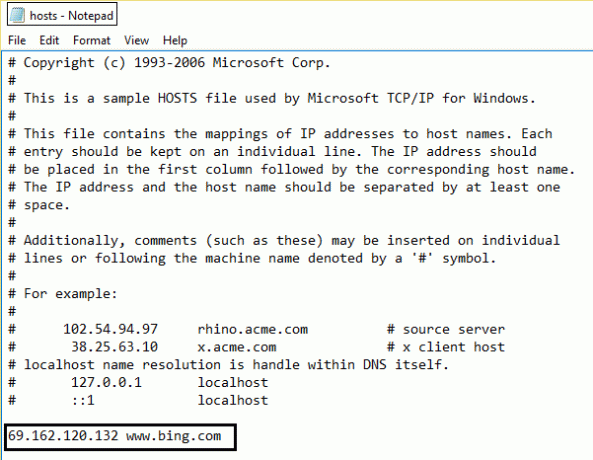
4.Guarde el archivo de hosts y es posible que pueda visitar el sitio web en Chrome.
Método 6: elimine las extensiones de Chrome innecesarias
Las extensiones son una característica muy útil en Chrome para extender su funcionalidad, pero debes saber que estas extensiones ocupan recursos del sistema mientras se ejecutan en segundo plano. Si tiene demasiadas extensiones innecesarias o no deseadas, atascará su navegador y creará problemas como ERR_CERT_COMMON_NAME_INVALID en Chrome.
1.Haga clic derecho en el icono de la extensión. tú quieres retirar.

2.Haga clic en "Eliminar de Chrome”Opción del menú que aparece.

Después de realizar los pasos anteriores, la extensión seleccionada se eliminará de Chrome.
Si el icono de la extensión que desea eliminar no está disponible en la barra de direcciones de Chrome, debe buscar la extensión entre la lista de extensiones instaladas:
1.Haga clic en icono de tres puntos disponible en la esquina superior derecha de Chrome.

2.Haga clic en Más herramientas opción del menú que se abre.

3.En Más herramientas, haga clic en Extensiones.

4.Ahora se abrirá una página que muestra todas tus extensiones instaladas actualmente.

5.Ahora deshabilite todas las extensiones no deseadas apagando la palanca asociado con cada extensión.

6.A continuación, elimine las extensiones que no estén en uso haciendo clic en el Quitar botón.
9.Realice el mismo paso para todas las extensiones que desee eliminar o deshabilitar.
Vea si deshabilitar alguna extensión en particular soluciona el problema, entonces esta extensión es la culpable y debe eliminarse de la lista de extensiones en Chrome. Debe intentar deshabilitar cualquier barra de herramientas o herramienta de bloqueo de anuncios que tenga, ya que en muchos casos estos son los principales culpables de causar la ERR_CERT_COMMON_NAME_INVALID en Chrome.
Método 7: Desactivar el escaneo SSL o HTTPS en el software antivirus
A veces, el antivirus tiene una función llamada protección HTTPS o escaneo que no permite que Google Chrome brinde seguridad predeterminada, lo que a su vez causa este error.
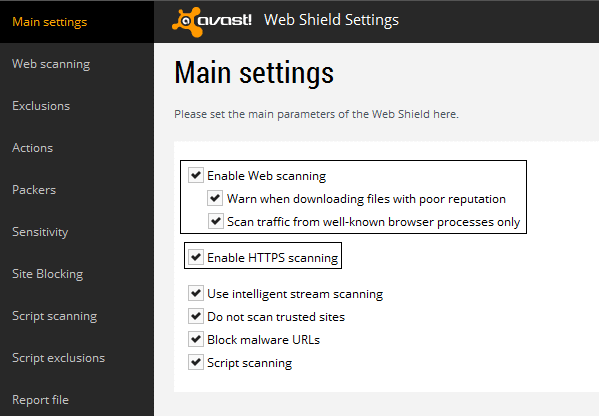
Para solucionar el problema, intente apagar su software antivirus. Si la página web funciona después de apagar el software, apague este software cuando utilice sitios seguros. Recuerde volver a activar su programa antivirus cuando haya terminado. Si desea una solución permanente, intente deshabilite el escaneo HTTPS.
1 en Pequeño defensor software antivirus, configuración abierta.
2. Ahora, desde allí, haga clic en Control de privacidad y luego vaya a la pestaña Anti-phishing.
3.En la pestaña Anti-phishing, APAGUE Scan SSL.

Reinicie su computadora y esto puede ayudarlo con éxito Corrige ERR_CERT_COMMON_NAME_INVALID en Chrome.
Método 8: Cortafuegos de desactivación temporal y Antivirus
A veces, su antivirus o firewall instalado por terceros puede causar el error ERR_CERT_COMMON_NAME_INVALID. Para asegurarse de que no está causando el problema, debe deshabilitar temporalmente el Antivirus instalado y Apaga tu firewall. Ahora compruebe si el problema está resuelto o no. Muchos usuarios informaron que deshabilitar el Firewall en su sistema resolvió este problema, si no, intente también deshabilitar el programa Antivirus en su sistema.

1.Haga clic derecho en el Icono del programa antivirus en la bandeja del sistema y seleccione Desactivar.

2.A continuación, seleccione el período de tiempo para el que El antivirus permanecerá desactivado.

Nota: Elija la menor cantidad de tiempo posible, por ejemplo, 15 minutos o 30 minutos.
3.Una vez hecho esto, vuelva a comprobar si el error se resuelve o no.
Método 9: ignorar el error y pasar al sitio web
El último recurso es ir al sitio web, pero solo hágalo si está seguro de que el sitio web que está intentando visitar está protegido.
En Chrome, vaya al sitio web que está dando el error.
2. Para continuar, primero haga clic en "Avanzado" Enlace.
3.Después de eso, seleccione "Vaya a www.google.com (inseguro)“.
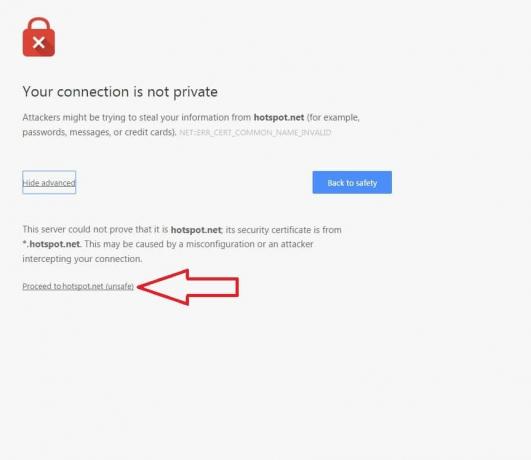
4.De esta manera, podrá visitar el sitio web pero este no es recomendable ya que esta conexión no será segura.
Recomendado:
- Solucionar la congelación o reinicio de Windows debido a problemas de hardware
- Repara Tu PC se reiniciará automáticamente en un ciclo de un minuto
- Las 7 mejores aplicaciones de ahorro de batería para Android con calificaciones
- ¿Qué es un archivo XLSX y cómo abrir un archivo XLSX?
Espero que los pasos anteriores hayan podido ayudarlo. Corregir ERR_CERT_COMMON_NAME_INVALID en Chrome pero si aún tiene alguna pregunta con respecto a esta guía, no dude en hacerla en la sección de comentarios.