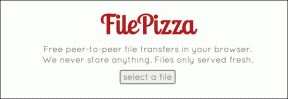Cómo ocultar medios con el modo privado en Galaxy S6 edge+
Miscelánea / / February 12, 2022
La privacidad y Android en realidad no han sido sinónimos. Hay mucho de debate sobre la seguridad del sistema operativo en sí, además de la idea de Google de utilizar los datos de los usuarios para su plataforma de publicidad. En cualquier caso, el debate y su comparación con iOS no se extinguirá pronto y no vamos a discutir eso aquí. En cambio, veamos cómo Samsung ha incorporado el modo privado en su Samsung Galaxy S6 edge+.

Funciona con Note5 también: El método mencionado a continuación también funciona bien con un Samsung Galaxy Note5, ya que tiene una variante bastante similar de Interfaz de usuario TouchWiz como S6 edge+.
Empezando
Lo primero es lo primero, el modo privado es simplemente un nombre que se le da a ese modo en el que un usuario puede ocultar medios en sus teléfonos Samsung. Cualquier cosa que sea privada o que no quieras que otros vean. Podría ser un montón de archivos o incluso carpetas, funciona bien para todos. Para comenzar, puede navegar a Ajustes -> Privacidad y seguridad -> Modo privado.

Cuando cambie el interruptor para habilitarlo, se le pedirá que elija su método para asegurar el modo. Claro, hay más PIN tradicionales y bloqueos de patrón, pero le recomiendo encarecidamente que utilice sus propias huellas dactilares. De hecho, sería mejor si configura el autenticación de escáner de huellas dactilares para tantas cosas como quieras.

Una vez hecho esto, verá un nuevo ícono en la barra de estado en la parte superior de su Galaxy S6 edge+. Esto indica que ahora está en el modo privado y ahora puede elegir los medios que desea ocultar.
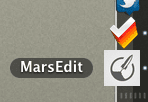
La forma más rápida de verificarlo es ir a su galería y seleccionar algunos archivos o una carpeta completa, luego toque Más en la esquina superior derecha de la pantalla y seleccione Mover a Privado.

No hay limitación en el tipo de archivo y la cantidad de archivos, puede pasar al modo privado. Pero, si mueve un gran número al mismo tiempo, puede llevar algo de tiempo. Sé paciente.

Sin limitación de archivos
La mejor parte de esta práctica función es que puede ocultar tantos archivos como se pueda acceder desde Mis archivos como quieras. Y por supuesto, ser una especie de administrador de archivos predeterminado, aquí es donde puede encontrar todos los archivos que de otro modo no encontrará en la aplicación Galería del dispositivo Samsung.

El único punto a tener en cuenta aquí es que puede ocultar todos estos archivos siempre que esté en el modo privado y no de otra manera. Si olvidó mover un archivo en particular al modo privado, debe volver al menú Configuración y seguir los pasos que expliqué anteriormente.
No mantengas el teléfono en modo privado
Esto debería ser evidente, pero lo diré de todos modos. Si no desea que las personas naveguen a través de su teléfono, sería mejor salir del modo privado una vez que haya ocultado los archivos que deseaba. Porque, mientras esté en este modo, el teléfono asume que aún desea ocultar más archivos aquí y los archivos ocultos aún estarán visibles.
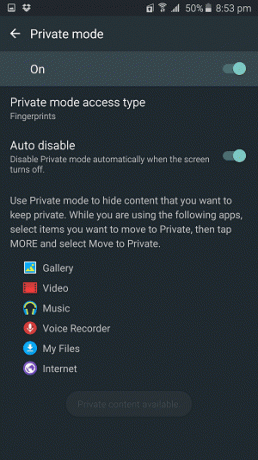
De hecho, sería mejor seleccionar el Deshabilitar automáticamente opción del menú Modo privado antes mencionado en Configuración. Esto asegurará que esté fuera del modo privado la próxima vez que desbloquee el teléfono y en mis pruebas del mundo real, funcionó como una joya cada vez. Incluso si desea mover archivos a privado después de salir del modo privado, puede hacerlo, pero el teléfono solicitar la autenticación de seguridad que habías elegido antes.
¿Adopción de Android?
Hay muchas aplicaciones de terceros que pueden hacer algo similar, pero ¿por qué un usuario querría hacer eso si Android puede incorporar tales funciones directamente en su sistema operativo? Dado que Google no avanza en ese frente, es genial ver a Samsung liderando el grupo aquí.
Última actualización el 03 febrero, 2022
El artículo anterior puede contener enlaces de afiliados que ayudan a respaldar a Guiding Tech. Sin embargo, no afecta nuestra integridad editorial. El contenido sigue siendo imparcial y auténtico.