Cómo cambiar filas en columnas en Excel 2013
Miscelánea / / February 12, 2022
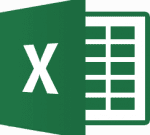
¿Alguna vez ha tenido ganas de cambiar el
filas y columnas
de un conjunto de datos en una hoja de Excel? Estoy seguro de que todos los usuarios de Excel se han encontrado con este requisito.
La pregunta es ¿cómo vas a hacerlo? ¿Haces un esfuerzo manual para reorganizar los datos o hay algún truco disponible para hacerlo? Sí, hay uno y lo vamos a ver hoy. La característica se llama transponer y está disponible como pasta especial opción. Es solo una cuestión de clics que pueden cambiar el eje de la disposición de los datos. Vamos a comprobarlo.
Pasos para transponer filas y columnas
La característica ha estado disponible desde Office 2010. Veremos cómo hacerlo en la edición de MS Excel 2013. Aquí vamos:-
Paso 1: Abra la hoja en la que tiene los datos que desea transponer.
Paso 2: Seleccione las celdas que contienen los datos con la ayuda del mouse. A continuación se muestran los datos de muestra que voy a transponer.
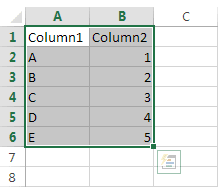
Paso 3: Copie los datos usando las teclas Ctrl + C o mediante el menú contextual del botón derecho.
Nota: No use el Cortar mando. Esta función no funcionará con Cortar pegar. Funciona solo con Copiar pegar.
Etapa 4: Seleccione las celdas (seleccione la celda superior izquierda de la ubicación de pegado deseada) donde desea pegar los datos transpuestos.
Nota: El área de pegado no debe superponerse al área de copia. Por lo tanto, asegúrese de seleccionar pegar celdas fuera y más allá de la parte que acaba de copiar.
Paso 5: Ahora, haga clic derecho en la selección y elija la opción de lectura Pegado especial. También puede tomar esta opción de la cinta.
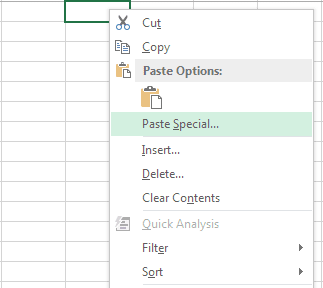
Paso 6: El Pegado especial aparecerá la ventana. Desde la última sección, verifique Transponer y golpea Está bien. Sus datos se colocarán en las nuevas celdas como se muestra en la imagen a continuación.
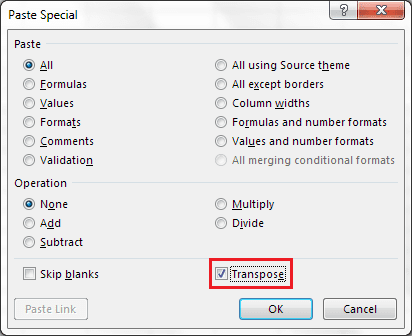
Alternativamente, puede omitir el Paso 6 y elegir la opción de transposición de la cinta mientras está en el Paso 5. Elija el icono que se muestra a continuación.

Paso 7: En este momento tendrá tanto el conjunto de datos original como el transpuesto en su hoja. Si lo desea (que será cierto en la mayoría de los casos), puede eliminar el conjunto original y ajustar el nuevo conjunto en consecuencia.
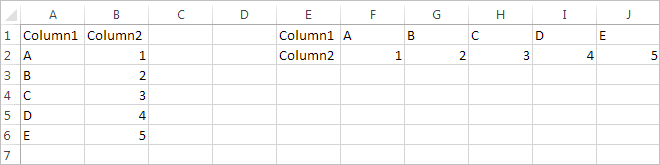
Nota: Durante el proceso, si sus celdas tienen fórmulas, se ajustan automáticamente para referirse a las celdas transpuestas. Por lo tanto, es posible que también desee ajustar las cosas en ese extremo. Consulta este enlace para obtener más información sobre las referencias de fórmulas.
Conclusión
Ha habido tantos casos en los que creé una hoja y luego me di cuenta de que sería mejor con el arreglo transpuesto. Bueno, antes de comenzar a usar Excel 2010 o 2013, tenía que hacerlo manualmente. Y, espero que pueda comprender el esfuerzo requerido para hacerlo. Ahora, está a solo unos clics de distancia. ¿Me encanta? Cuentanos en la sección de comentarios.
Última actualización el 02 febrero, 2022
El artículo anterior puede contener enlaces de afiliados que ayudan a respaldar a Guiding Tech. Sin embargo, no afecta nuestra integridad editorial. El contenido sigue siendo imparcial y auténtico.



