Las 5 mejores formas de integrar Cortana en su vida diaria
Miscelánea / / February 12, 2022
Cortana está aquí. Está en Windows 10. Convirtiéndolo en el primer sistema operativo de escritorio importante en tener un asistente personal incorporado. Sí, puede hablar con él (si tiene el hardware adecuado). Pero si usted es un usuario de escritorio normal que usa Windows para trabajar, es posible que se pregunte de qué se trata todo este alboroto. Quiero decir, si trabaja en un entorno de oficina, no va a estar "hablando" con su PC en el corto plazo.
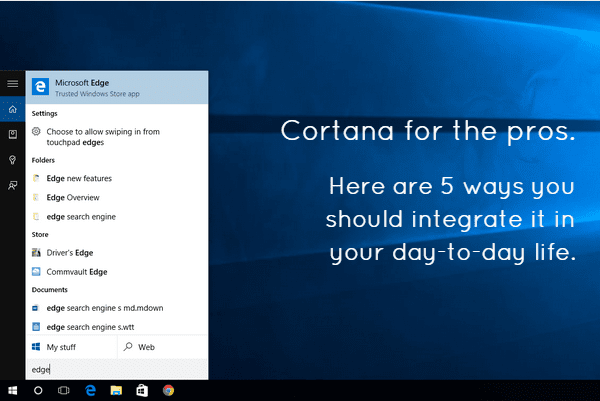
Pero antes de desactivar a Cortana, escúchame. Es útil. Y puedes sacarle mucho partido si lo integras en tu día a día. ya hay artículos exhaustivos sobre todo las cosas que Cortana puede hacer (y puede hacer mucho). Pero hoy, nos vamos a centrar en solo 5. Cinco cosas para las que puedes usarlo con tu teclado. No hay negocios tontos de voz aquí.
1. Abrir aplicaciones
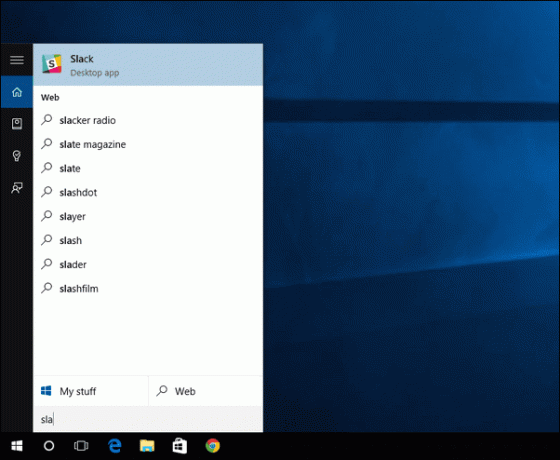
Este es el caso de uso más obvio para mí. en lugar de ir a el menú de inicio nuevo y restaurado o instalando un lanzador de teclado de terceros como lanzamiento, abro a Cortana usando el atajo de teclado
Tecla de Windows + S, escriba el nombre de la aplicación y Cortana sabrá a qué me refiero antes de que termine con las primeras 3 o 4 letras. Yo presiono Ingresar y listo! Ahí está. La aplicación se ha lanzado. Esto toma sólo un par de segundos.2. Buscar en la Web (desde Cortana a Chrome, en la Búsqueda de Google)
Cortana le permitirá abrir sitios web y buscar en la web. Para abrir páginas web, todo lo que necesita hacer es escribir la URL, incluido el .com (diga guidingtech.com), y presione Ingresar. Si ya has cambió el navegador predeterminado a Google Chrome desde Borde de Microsoft, ahí es donde se abrirá.

Sin embargo, la parte difícil son las búsquedas web. Cortana integra la búsqueda de Bing, tiene sugerencias incorporadas, pero no hay forma de cambiar el motor de búsqueda a Google. Así que aquí tendremos que usar una solución alternativa.
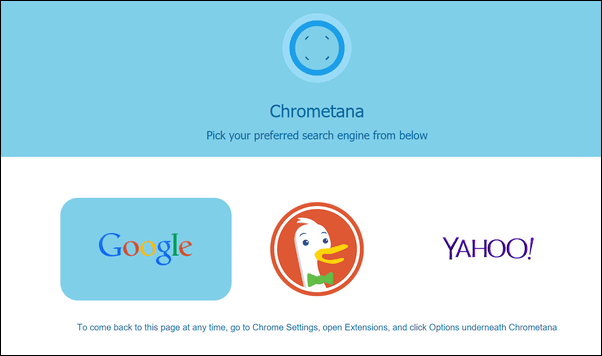
Si está usando Chrome, instale la extensión Chrometana. Redirigirá automáticamente las búsquedas de Bing a la Búsqueda de Google (o DuckDuckGo).
Así que ahora, cuando presionas Ingresar después de escribir el término de búsqueda completo, los resultados se abrirán en Chrome, con la Búsqueda de Google (aunque un poco más lento).
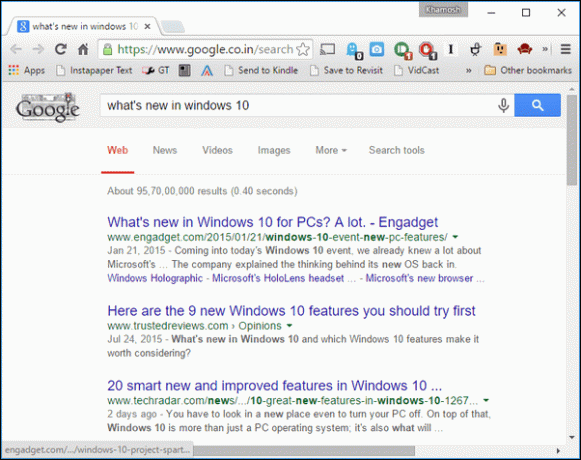
3. Busque archivos, carpetas, documentos de cualquier tipo
Cortana es increíble para encontrar archivos locales. Es básicamente la búsqueda de Windows que merecíamos hace 20 años. Y la búsqueda de archivos y aplicaciones locales no requiere una conexión a Internet. Y tampoco necesitas ningún comando especial.
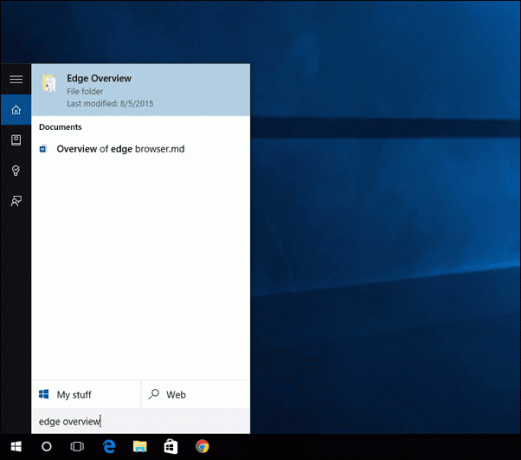
Simplemente busque un archivo con su nombre, contenido o algo relacionado con él y aparecerá. Lo mismo ocurre con las carpetas. Si hace esto bien, puede evitar ir al Explorador de archivos la mayor parte del tiempo. ¡Y eso realmente me emociona!
4. Nunca visite el menú de configuración nunca más
Cortana te permitirá buscar a través de cualquier Ajustes elemento y lo abrirá para usted con un solo clic. Quiere desinstalar programas? Simplemente escriba "Desinstalar" y encontrará el elemento relevante debajo del Ajustes sección. Este es un muy buen ejemplo porque la función de desinstalación en realidad se llama Cambiar o quitar programas. Del mismo modo, puede buscar cualquier elemento en el Panel de control escribiendo términos de búsqueda relacionados.
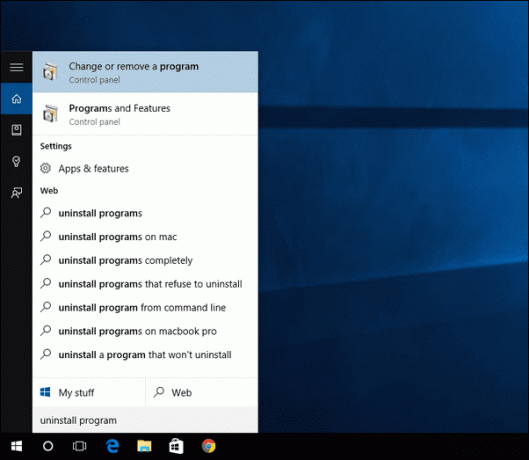
Haciendo todo esto sin Cortana: Me he estado refiriendo a todo lo anterior como características de Cortana. Pero no es realmente. son ventanas búsqueda funciones, pero en Windows 10, todo está en el cuadro de búsqueda de Cortana. Pero incluso si elige deshabilitar Cortana por razones de privacidad o no puede acceder a ella en su territorio, todo lo que he escrito seguirá siendo útil. Incluso si usa el viejo truco de Windows de presionar el tecla de Windows y simplemente escribiendo para buscar, aparecerá el cuadro de búsqueda de Cortana/Windows. Sin embargo, la función a continuación requiere que Cortana esté activada.
5. Establecer recordatorios rápidos
Cortana tiene recordatorios integrados. Y aunque no es de mucha utilidad en el escritorio, también admite recordatorios basados en la ubicación. Esto será realmente útil cuando se lancen las aplicaciones de iOS y Android. Ahí es cuando podrá configurar recordatorios en su PC y se sincronizarán con su teléfono inteligente.
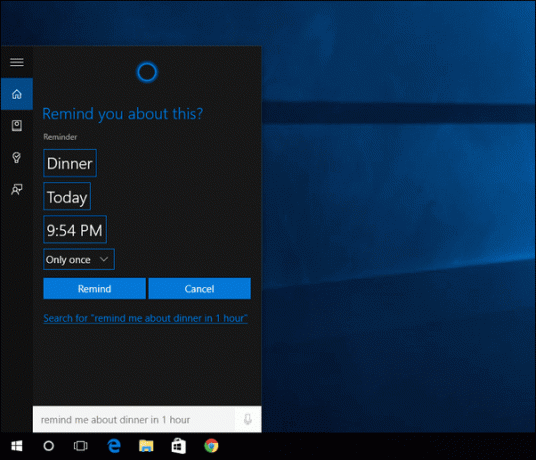
Para configurar un recordatorio, todo lo que necesita hacer es escribir "recuérdame (cosas para recordar) (la hora en que debe recordarse)", presione el botón Ingresar tecla, seleccionar Recordar y tu estas listo.
Trata de integrarlos en tu vida
Si ha usado Windows durante décadas, sé que puede ser difícil acostumbrarse a algo nuevo. Pero recuerde, cada vez que busque un archivo o quiera buscar en la web, primero use el Tecla de Windows + S atajo de teclado (o presione el botón tecla de Windows y empieza a escribir). Una vez que sea memoria muscular, comenzarás a ver lo útil que es.
Ahora es tu turno. Sabemos que Cortana puede hacer mucho. ¿Cuál es tu cosa favorita al respecto? ¿Ya intentaste hablarle? Al igual que la versión de Windows Phone, es divertido hablar con Cortana. Aquí hay algunas sugerencias sobre las cosas que deberías preguntarle.
Última actualización el 02 febrero, 2022
El artículo anterior puede contener enlaces de afiliados que ayudan a respaldar a Guiding Tech. Sin embargo, no afecta nuestra integridad editorial. El contenido sigue siendo imparcial y auténtico.



