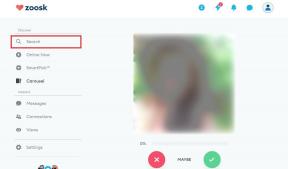Cómo eliminar el historial del teclado en Android
Miscelánea / / November 28, 2021
Cada vez que necesita escribir en su teléfono inteligente, se le proporciona un teclado en pantalla. Por ejemplo, cuando abre Google para buscar o aplicaciones para enviar mensajes de texto, escribe con el mismo teclado. Pero, ¿sabía que su teclado almacena datos y sugiere palabras clave en consecuencia?
Es beneficioso ya que adivina lo que está a punto de escribir, da sugerencias y, por lo tanto, le ahorra tiempo y esfuerzo. Pero a veces se vuelve frustrante cuando su teclado no sugiere las palabras clave deseadas. Para solucionar este problema, puede eliminar el historial de su teclado y también administrar cómo funciona.
Te traemos una breve guía para informarte sobre cómo borrar el historial del teclado y ayudarlo a resolver problemas relacionados con su teclado.

Contenido
- Cómo eliminar el historial del teclado en Android
- ¿Por qué debería considerar eliminar el historial del teclado?
- 1. Cómo eliminar el historial en Gboard
- 2. Cómo eliminar el historial en el teclado Samsung
- 3. Cómo eliminar el historial de Microsoft SwiftKey
Cómo eliminar el historial del teclado en Android
¿Por qué debería considerar eliminar el historial del teclado?
Debes haber notado que tu teclado sugiere palabras clave basadas en tu estilo de escritura y conversaciones pasadas. Le sugiere textos predictivos y recuerda sus correos electrónicos, números de teléfono, direcciones e incluso contraseñas guardados. Es seguro siempre que usted sea el único que opere su teléfono inteligente y sus datos personales no se revelen a nadie más. Además, es posible que haya algunos términos o palabras que busque o escriba, pero que no desee que nadie más los conozca. Es por eso que debería considerar eliminar el historial del teclado en su teléfono inteligente.
Ahora que ha sido informado sobre los motivos, descubramos cómo restablecer el historial del teclado en su teléfono inteligente.
1. Cómo eliminar el historial en Gboard
Si está utilizando un dispositivo Android que no sea Samsung, su teléfono viene con Gboard como su teclado predeterminado. Si desea eliminar todo del historial de su teclado, incluidos el diccionario, los diseños y los idiomas, debe seguir los pasos que se indican a continuación:
Método 1: borrar la caché y los datos de Gboard
1. Abre tu móvil "Ajustes"Y toca el"Aplicaciones" o "Administrador de aplicaciones" opción.
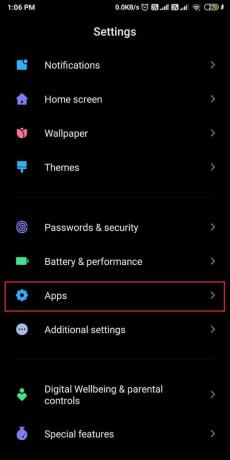
2. Ahora, busque y seleccione "Gboard”De la lista de aplicaciones instaladas en su teléfono inteligente.
3. Toque en el "Almacenamiento" opción.

4. Por último, toque el "Borrar datos”Para borrar todo el historial del teclado.
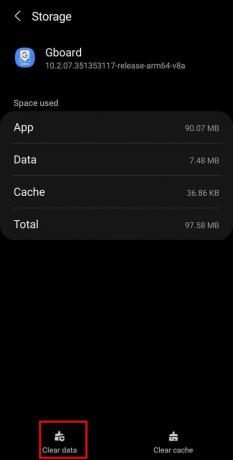
Leer también:4 formas de guardar GIF en un teléfono Android
Método 2: eliminar textos predictivos del historial del teclado
Alternativamente, también puede eliminar palabras clave o textos predictivos del historial de su teclado siguiendo estos pasos:
1. Abre tu teclado y luego toque y mantenga los ","Hasta que acceda a la"Configuración de Gboard”.
2. De la lista de opciones dada, toque en "Avanzado“.

3. Aquí, toca el "Eliminar palabras y datos aprendidos" opción.

4. En la ventana de confirmación, ingrese el número que se muestra en su pantalla para verificación y luego toque “OK”Para eliminar las palabras aprendidas de su Gboard.

Leer también:Las 10 mejores aplicaciones de teclado GIF para Android
2. Cómo borrar Historia en Teclado Samsung
Si posee un teléfono inteligente Samsung, los pasos para eliminar el historial del teclado son diferentes a los de otros dispositivos Android porque Samsung proporciona su propio teclado. Usted debe siga los pasos que se indican a continuación para eliminar el historial de su teclado Samsung en su teléfono inteligente:
1. Abre tu móvil "Ajustes"Y toca"Administración General”Del menú.
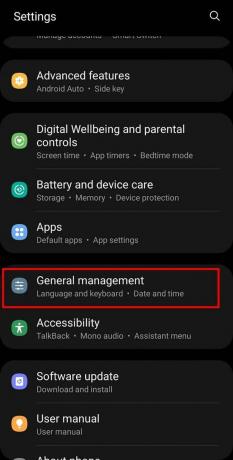
2. Ahora, toca el "Configuración del teclado Samsung”Para obtener varias opciones para su teclado Samsung.

3. Desliza el dedo hacia abajo hasta que veas el "Restablecer la configuración predeterminada”Y tóquela.

Nota: Debe asegurarse de que el texto predictivo esté activado; de lo contrario, no habrá historial para eliminar.
4. Toque en el "Restablecer la configuración del teclado”De las dos opciones disponibles en la siguiente pantalla

5. Nuevamente, toque en el "Reiniciar”En el cuadro de confirmación para eliminar el historial del teclado Samsung.

O
Alternativamente, puede considerar eliminar los textos predictivos de su teclado Samsung tocando el botón "Opción de borrar predicciones personalizadas ”.

Leer también:Las 10 mejores aplicaciones de teclado de Android de 2021
3. Cómo eliminar el historial de Microsoft SwiftKey
Otra aplicación de teclado popular es SwiftKey de Microsoft. Le permite personalizar su teclado en términos de diseño, color y tamaño según sus preferencias. Además, se considera el teclado más rápido disponible en el Tienda de juegos. Si desea eliminar el historial de Microsoft SwiftKey, siga estos sencillos pasos:
1. Abre tu teclado SwiftKey y toca el botón "tres guiones", Seguido del"Ajustes" opción.


2. En la página de Configuración, toque en el "Mecanografía”Opción del menú.
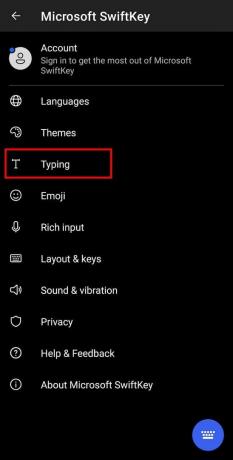
3. Aquí, toca el "Borrar datos de escritura" opción.

4. Por último, toque el "Continuar”Para eliminar el historial de su teclado.
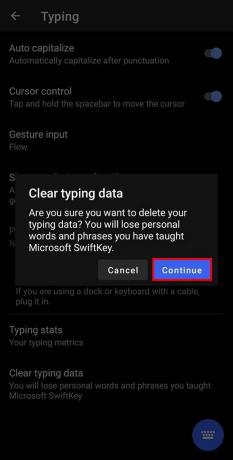
En resumen, podrá eliminar el historial de cualquier teclado yendo a su página de configuración y buscando "Borrar historial" o "Borrar datos de escritura.”Estos son los pasos típicos que debe seguir si está utilizando aplicaciones de teclado de terceros.
Preguntas frecuentes (FAQ)
Q1. ¿Cómo restablezco el historial de mi teclado de Android?
Puede restablecer el historial de su teclado de Android yendo a "Configuración" seguido de "Aplicaciones" y seleccionando "Gboard". Debe tocar la opción "Almacenamiento" y finalmente tocar el "Borrar datos" opción.
Q2. ¿Cómo elimino el historial del teclado de mi teléfono inteligente?
Abra la "Configuración" de su dispositivo móvil y toque la opción "Administración general". Ahora, toque la opción "Configuración del teclado Samsung" del menú, seguida de "Restablecen a los predeterminados" opción.
Recomendado:
- Se corrigió el error "Desafortunadamente, el teclado de Android se detuvo"
- Cómo solucionar el problema de error al agregar miembros en GroupMe
- Cómo deshacerse de la actualización de Snapchat en Android
- Tres formas de bloquear anuncios de YouTube en Android
Esperamos que esta guía haya sido útil y haya podido eliminar el historial del teclado en tu Androiddispositivo. Si aún tiene alguna duda con respecto a esta guía, no dude en hacerla en la sección de comentarios. Seguir y marcar TechCult en su navegador para obtener más trucos relacionados con Android que lo ayudarán a solucionar los problemas de su teléfono inteligente.