Solución: la tecla de Windows no funciona en Windows 10
Miscelánea / / November 28, 2021
¿La tecla de Windows no funciona en Windows 10? La clave de Windows, también conocida como WinKey, ha existido desde el inicio del menú de inicio. Esta tecla física que lleva el icono de Windows se puede encontrar entre la tecla fn y la tecla alt en todos los teclados que existen. Una simple pulsación de la tecla de Windows abre el menú de inicio que a su vez te permite acceder a todas las aplicaciones que tienes instaladas en tu computadora. Además de ser su puerta de entrada física a todas las aplicaciones, WinKey también sirve como clave principal para más del 75% de los accesos directos en un sistema Windows.
WinKey + E (Explorador de archivos), WinKey + S (Buscar), WinKey + I (Configuración de Windows), WinKey + teclas de flecha (para ventanas a presión para multitarea) y una multitud de otros atajos que muchos ni siquiera conocen.

Imagínese si la tecla de Windows por alguna razón deja de funcionar, eso sería un gran problema en los planes de un usuario de Windows, ¿verdad? Desafortunadamente, la tecla de Windows a menudo deja de funcionar, lo que no causa más que frustración a los usuarios.
En este artículo, repasaremos las razones por las que el error de WinKey no funciona y luego procederemos a solucionarlo.
¿Por qué deja de funcionar la tecla de Windows?
En el peor de los casos, es posible que la tecla de Windows no funcione debido a una falla mecánica o eléctrica de su teclado. Además, ciertos teclados, especialmente los teclados para juegos, contienen un interruptor de modo de juego que, cuando se activa, desactiva WinKey. La configuración del modo de juego no solo está restringida a los teclados, sino también a las computadoras / portátiles para juegos. Una combinación de ciertas teclas, cambios de configuración en algún software, etc. puede permitirle cambiar al modo de juego deshabilitando la función clave de Windows.
En el lado del software, el error de la clave de Windows que no funciona puede deberse a que la clave de Windows está deshabilitada en el editor de registro por completo. Un menú de inicio deshabilitado también resultará en el mismo error. Activar ambos de nuevo debería resolver el error en ese caso.
Otras razones del error incluyen controladores corruptos u obsoletos, servicio de explorador de archivos corruptos, malware, etc.
Contenido
- ¿Cómo arreglar la tecla de Windows que no funciona en Windows 10?
- Solución: la tecla de Windows no funciona en Windows 10
- Método 1: deshabilite el modo de juego y Winlock en su teclado
- Método 2: compruebe si el menú Inicio está funcionando
- Método 3: usar el Editor del registro de Windows
- Método 4: Vuelva a registrar todas las aplicaciones usando Powershell
- Método 5: reinicie el Explorador de Windows
- Método 6: deshabilitar las teclas de filtro
- Método 7: desinstale los controladores de teclado dañados y vuelva a instalar los controladores de teclado
- Método 8: ejecutar escaneo SFC
- Método 9: escanee su sistema en busca de malware
¿Cómo arreglar la tecla de Windows que no funciona en Windows 10?
Hay varios métodos que se pueden emplear para corregir dicho error y, afortunadamente, ninguno de estos métodos es demasiado difícil de comprender o ejecutar. Algunos de los métodos están puramente relacionados con el software, como ejecutar un comando en PowerShell o actualizar el Registro de Windows editor, mientras que otros implican deshabilitar el modo de juego y Winlock a través del teclado.
Antes de seguir adelante, desenchufe su teclado y conéctelo a otro sistema y verifique si la tecla de Windows está funcionando. Si no es así, el error se encuentra dentro del teclado y podría ser el momento de comprar uno nuevo.
Solución: la tecla de Windows no funciona en Windows 10
Si el teclado funcionó en otro sistema, siga adelante y pruebe los siguientes métodos para volver a encarrilar la tecla de Windows en su computadora personal.
Método 1: deshabilite el modo de juego y Winlock en su teclado
Primero nos aseguraremos de que todo esté bien con nuestro hardware antes de pasar a otros métodos relacionados con el software.
Si usted es una de esas personas que usa un teclado para juegos, entonces es posible que conozca el interruptor de modo de juego con el que vienen equipados todos los teclados para juegos. Cuando se activa, el modo de juego desactiva todas y cada una de las teclas que podrían interferir con su experiencia de juego. Esto también incluye la tecla de Windows; ya que presionar la tecla de Windows generalmente lo sale del juego al iniciar el menú de inicio.
los modo de juego La función puede ser particularmente útil cuando se juegan juegos en línea con amigos o enemigos donde incluso un segundo de distracción puede hacer que te maten y convertirte en el blanco de sus bromas durante los próximos dos dias.
Entonces, el primer método para arreglar la funcionalidad de la tecla de Windows es verificar si el modo de juego está activo. Si es así, simplemente desactívelo girando el interruptor. El interruptor de modo de juego suele estar marcado con un icono de joystick. Encuentre el interruptor, apáguelo y verifique si la tecla de Windows ahora está funcionando o no.
Para los teclados para juegos Logitech, se puede encontrar un interruptor de modo de juego encima de las teclas f1, f2, f3 o f4. Si el interruptor está hacia la mitad derecha, eso implica que el modo de juego está activo, por lo tanto, gírelo hacia la izquierda y desactive el modo de juego.
Para los teclados Corsair, el software corsair incluye la funcionalidad para ajustar la iluminación del teclado, el modo de juego, etc. Ejecute el software corsair, busque la opción para habilite o deshabilite la clave de Windows y habilítelo.
Para los teclados MSI, Dragon Gaming Center tiene la opción de habilitar o deshabilitar la tecla de Windows, así que continúe y abra Dragon Gaming Center, ubique la opción y actívela.
Aparte del modo de juego, algunos teclados también tienen una tecla llamada Winlock que le permite desactivar la funcionalidad de la tecla de Windows. El Winlock se puede encontrar al lado de la derecha. Botón Ctrl donde normalmente se coloca una segunda llave de Windows. Presione el botón Winlock para alternar entre la tecla de Windows.
Además, si tiene un controlador de juego o un controlador de juegos conectado a su sistema, conéctelo y luego intente usar WinKey.
Método 2: compruebe si el menú Inicio está funcionando
Lo más probable es que la tecla del logotipo de Windows funcione bien, pero el menú de inicio está deshabilitado o no funciona, lo que le lleva a creer que la tecla de Windows es la culpable. Para comprobar si el menú Inicio está habilitado, siga los pasos a continuación:
1. Haga clic derecho en el botón de inicio, seleccione Ejecutar, escriba regedit y presione enter o abra el administrador de tareas (Ctrl + Mayús + ESC), haga clic en Archivo seguido de Ejecutar nueva tarea, escribe regedit y haga clic en OK.

En cada caso, se le presentará una ventana emergente de control de cuenta de usuario pidiendo permiso para permitir la Editor de registro para realizar cambios en su sistema. Haga clic en sí para otorgar permiso y seguir adelante.
2. Desde el panel izquierdo, haga clic en la flecha junto a HKEY_CURRENT_USER para expandir el mismo.
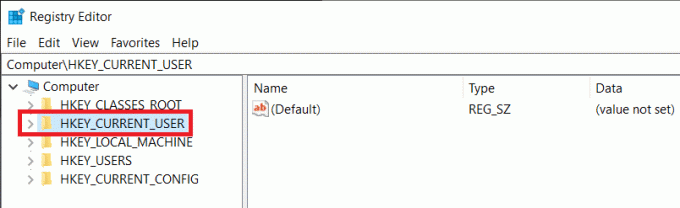
3. Siguiendo el mismo proceso, navegue hasta
HKEY_CURRENT_USER> Software> Microsoft> Windows> CurrentVersion> Explorer> Avanzado.
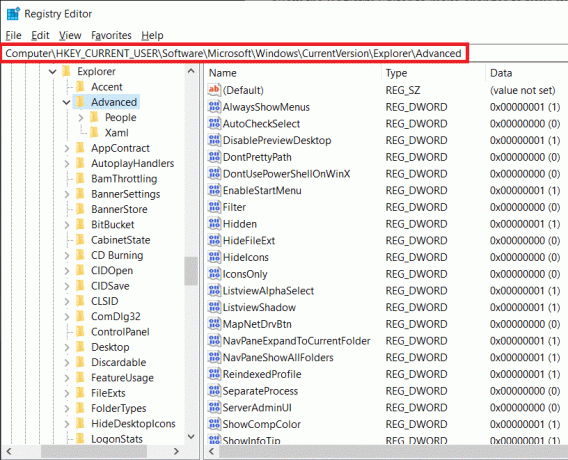
4. Haga clic derecho en el espacio negativo / en blanco en el panel derecho y seleccione Nuevo> Valor DWORD (32 bits).
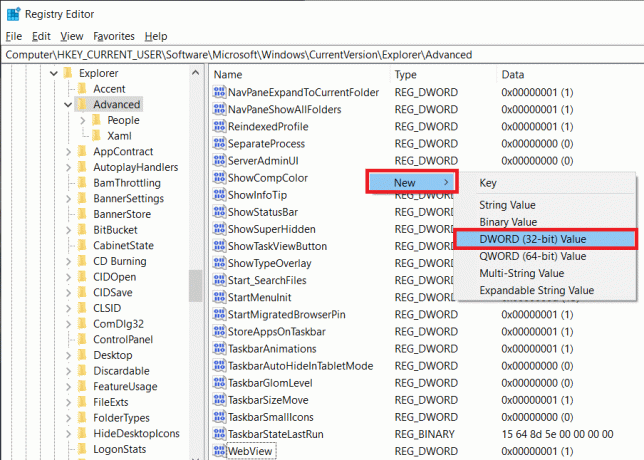
5. Nombra la nueva clave que acabas de crear como EnableXamlStartMenu y cerca Editor de registro.
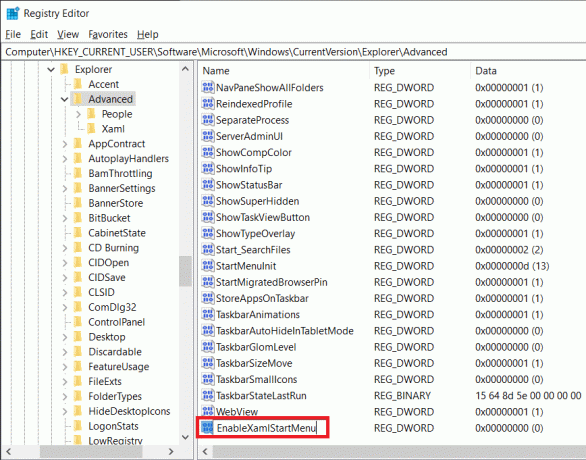
6. Reinicie su PC y verifique si el menú de inicio se ha habilitado cuando regrese.
Método 3: usar el Editor del registro de Windows
Muchos usuarios han informado que el error "WinKey no funciona" se puede resolver a través del Editor del Registro de Windows. Sin embargo, tenga cuidado al usar el editor de registro, ya que incluso el más mínimo error al seguir la siguiente guía puede causar una gran cantidad de otros errores.
1. Lanzar el Editor de registro de Windows por cualquiera de los métodos mencionados en el paso 1 del método anterior (Método 2).
2. En el editor de registro, haga doble clic en HKEY_LOCAL_MACHINE para expandir el mismo.
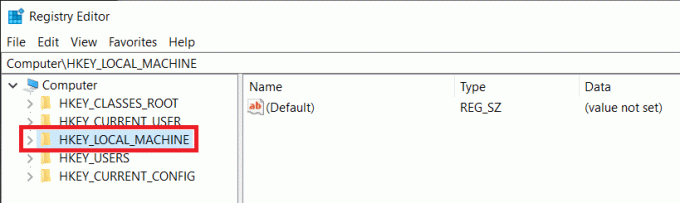
3. Ahora, haga doble clic en SISTEMA seguido por CurrentControlSet> Control, y finalmente haga clic en el Carpeta de distribución del teclado.
La barra de direcciones debe mostrar la siguiente dirección al final:
HKEY_LOCAL_MACHINE \ SYSTEM \ CurrentControlSet \ Control \ Distribución del teclado

4. Haga clic derecho en el Mapa de código de escaneo entrada de registro presente en el panel derecho y seleccione Eliminar.
(Si no encuentra la entrada Scancode Map como yo no lo hice, este método no funcionará para usted, así que siga adelante y pruebe el siguiente método)
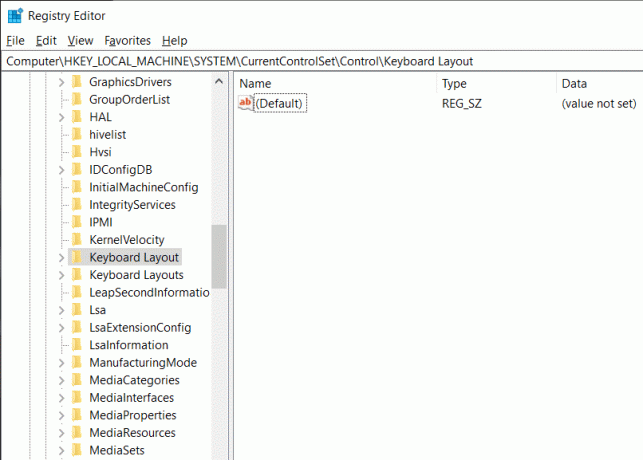
5. Cerrar Editor del registro de Windows y reinicie su PC.
Método 4: Vuelva a registrar todas las aplicaciones usando Powershell
Windows PowerShell es una poderosa herramienta de línea de comandos que se puede usar para ejecutar varios comandos. Es posible que su clave de Windows no funcione debido a algún conflicto de software y, utilizando PowerShell, volveremos a registrar todas las aplicaciones para eliminar estos conflictos.
1. Haga clic derecho en el botón Inicio y seleccione Windows PowerShell (administrador).
Nota: Si encuentra Símbolo del sistema (Administrador) en lugar de Windows PowerShell (Administrador) en el menú de usuario avanzado, haga clic en en Ejecutar, escriba PowerShell y presione ctrl + shift + enter para abrir PowerShell con administración privilegios.

Alternativamente, si el botón de inicio en sí no funciona, diríjase a la siguiente ubicación.
C: \ Users \ YourUserName \ AppData \ Roaming \ Microsoft \ Windows \ Menú Inicio \ Programas \ Windows PowerShell \
Haga clic con el botón derecho en Windows PowerShell y seleccione Ejecutar como administrador.

2. Escriba la línea de comando a continuación con cuidado o simplemente copie y pegue en la ventana de PowerShell.
Get-AppXPackage -AllUsers | Foreach {Add-AppxPackage -DisableDevelopmentMode -Register “$ ($ _. InstallLocation) \ AppXManifest.xml”}

Verifique si el script que ingresó es correcto y luego presione Enter para ejecutar el comando.
3. Una vez que PowerShell termine de ejecutar el comando, cierre la ventana de PowerShell y reinicie su PC para volver a una tecla de Windows en funcionamiento.
Método 5: reinicie el Explorador de Windows
El explorador de Windows controla la interfaz de usuario de Windows y un proceso del explorador de Windows dañado puede causar algunos problemas, incluido el error de que WinKey no funciona. Se sabe que el simple hecho de reiniciar el explorador de archivos resuelve el problema para muchos usuarios.
1. Iniciar el Administrador de tareas presionando Ctrl + Shift + ESC en su teclado o presionando ctrl + shift + del y luego seleccionando Administrador de tareas.
2. Cambia a la Detalles pestaña y ubicar explorer.exe.
3. Haga clic derecho en explorer.exe y seleccione Tarea final.
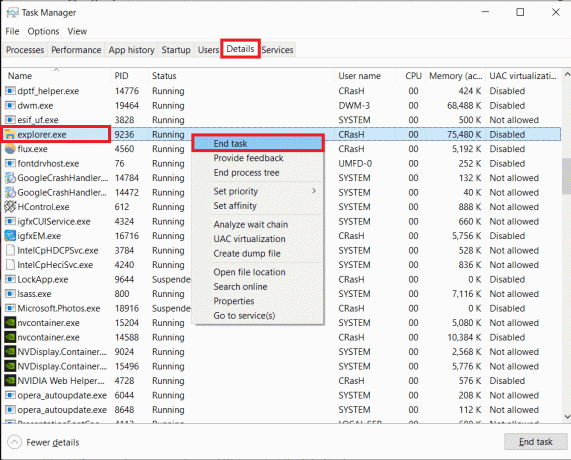
4. Ahora, haga clic en el Expediente opción ubicada en la esquina superior derecha de la ventana del Administrador de tareas y seleccione Ejecutar nueva tarea.
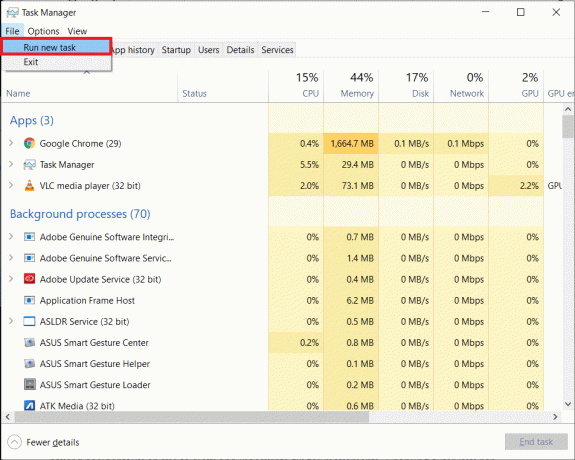
5. Escribe explorer.exe y presione OK para reiniciar el proceso del Explorador de archivos.

Compruebe si el error aún persiste. Si es así, pruebe con el siguiente método.
Método 6: deshabilitar las teclas de filtro
La función de teclas de filtro en Windows está presente para ignorar las pulsaciones breves y repetidas de teclas que pueden ser causadas accidentalmente o debido a movimientos lentos e inexactos de los dedos. Se sabe que habilitar la tecla de filtro afecta la funcionalidad de la tecla de ventana y se sabe que desactivar la función de tecla de filtro soluciona el error. Para deshabilitar la función de teclas de filtro:
1. Haga clic derecho en el botón de inicio y seleccione Ajustes. O puedes presionar Tecla de Windows + I para abrir Configuración.
2. Busque y haga clic en Facilidad de acceso.

3. Desplácese hacia abajo en el panel izquierdo y haga clic en Teclado debajo de la etiqueta Interacción.
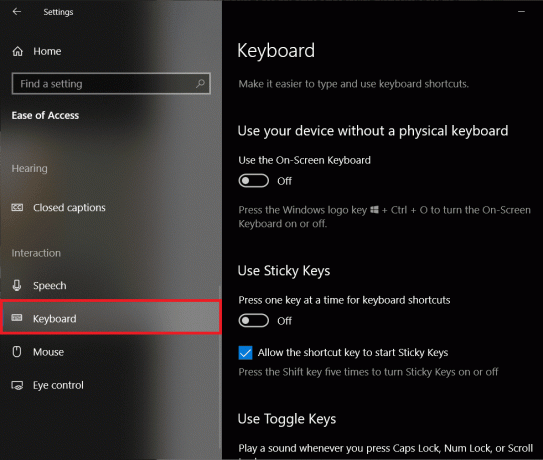
4. Ahora, desplácese hacia abajo en el panel derecho, busque Usar teclas de filtro y desactívelo.
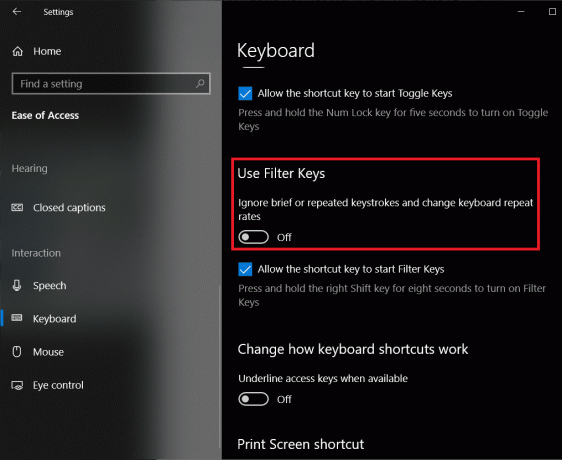
Vea si puede arreglar la clave de Windows que no funciona en Windows 10 problema, si no, continúe con el siguiente método.
Método 7: desinstale los controladores de teclado dañados y vuelva a instalar los controladores de teclado
Cada pieza de hardware requiere un conjunto de archivos, conocidos como controladores o controladores de dispositivo, para comunicarse de manera efectiva con el sistema operativo / software de la computadora. Los controladores de dispositivos obsoletos o los controladores completamente corruptos pueden provocar errores al usar esa pieza de hardware en particular, el teclado en nuestro caso. La reinstalación de los controladores del teclado debería resolver cualquier problema que pueda tener al usarlo.
1. Haga clic derecho en el botón de inicio, seleccione Ejecutar, escriba devmgmt.msc y presione Entrar para iniciar el Administrador de dispositivos.

2. Haga doble clic en Teclados para expandir el mismo.
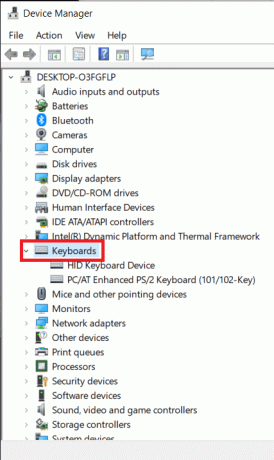
3. Haga clic con el botón derecho en los controladores de su teclado y seleccione Desinstalar dispositivo.

En el mensaje de advertencia que sigue, haga clic en Sí o desinstalar para confirmar.
4. Si está utilizando un teclado USB, simplemente conéctelo y vuelva a enchufarlo y Windows escaneará automáticamente la web e instalará los controladores actualizados para su teclado.
Alternativamente, haga clic derecho en los controladores de su teclado y seleccione Actualizar controlador.
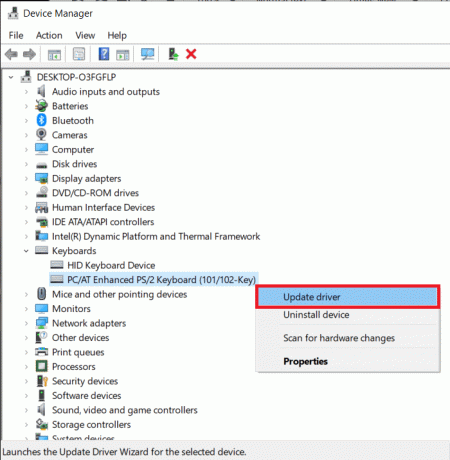
5. En el siguiente cuadro de diálogo, seleccione Busque automáticamente el software del controlador actualizado.
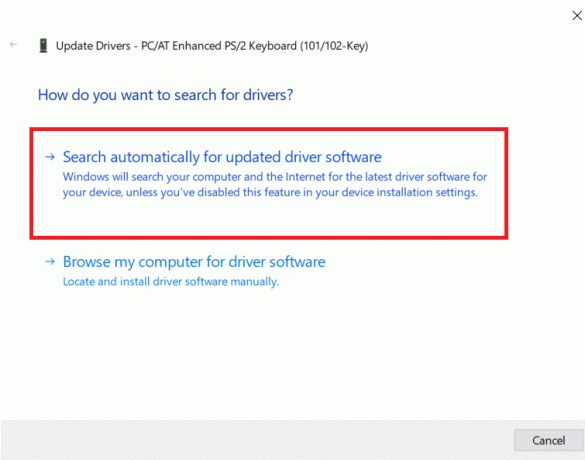
Método 8: ejecutar escaneo SFC
Es posible que la clave de Windows haya dejado de funcionar después de una instalación de Windows dañada. En ese caso, lo mejor que puede hacer es ejecutar un escaneo del comprobador de archivos del sistema que buscará cualquier característica que falte o esté corrupta y la repare. Para realizar un escaneo SFC:
1. Haga clic derecho en el botón Inicio, seleccione Ejecutar, escriba cmd y presione ctrl + shift + enter para iniciar el símbolo del sistema con privilegios administrativos.
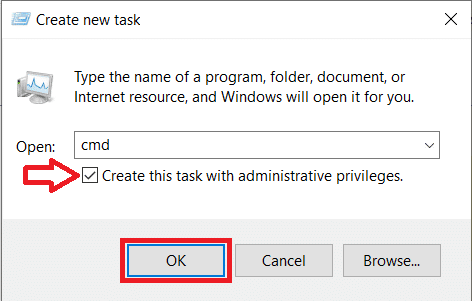
Alternativamente, puede iniciar el símbolo del sistema como administrador desde el administrador de tareas (Ctrl + Shift + ESC) al haciendo clic en Archivo> Ejecutar nueva tarea, escriba cmd, marque crear la tarea con privilegios administrativos y presiona OK.
2. En la ventana del símbolo del sistema, escriba sfc / scannow y presione enter.
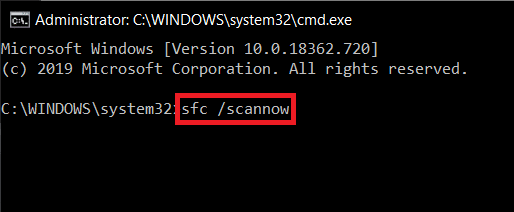
3. Espere a que el proceso de escaneo complete la verificación de su PC. Una vez hecho esto, cierre la ventana del símbolo del sistema y reinicie su PC.
Método 9: escanee su sistema en busca de malware
¿No crees que a veces el malware causa varios problemas en tu sistema? Sí, por lo tanto, se recomienda encarecidamente ejecutar una herramienta de diagnóstico para escanear su sistema en busca de malware y virus. Por lo tanto, se recomienda que lea esta publicación para reparar la clave de Windows que no funciona en el problema de Windows 10: Cómo utilizar Malwarebytes Anti-Malware para eliminar Malware.

Recomendado:Ejecute la prueba comparativa de rendimiento de la computadora en una PC con Windows
Además de todos los métodos mencionados anteriormente, todavía hay algunos métodos que los usuarios han informado para resolver sus problemas de teclas de Windows. Los métodos incluyen cerrar sesión y volver a ingresar a su cuenta de Windows, crear una nueva cuenta de usuario, desinstalar aplicaciones de malware, etc. Aunque los diversos métodos explicados en este artículo deberían corregir la clave de Windows que no funciona en el error de Windows 10 para todos.



